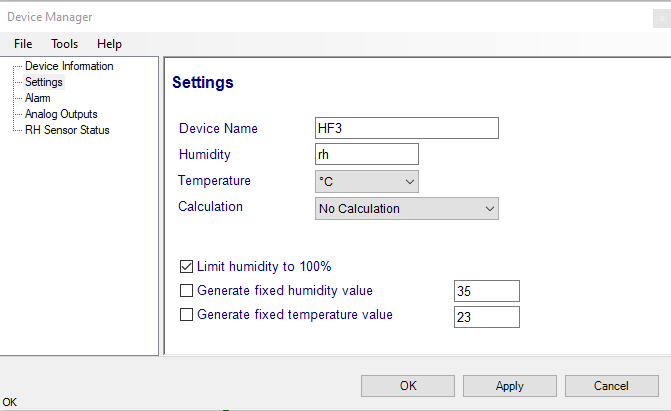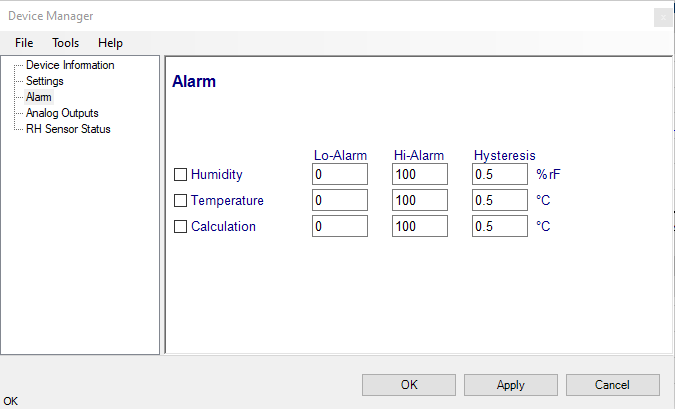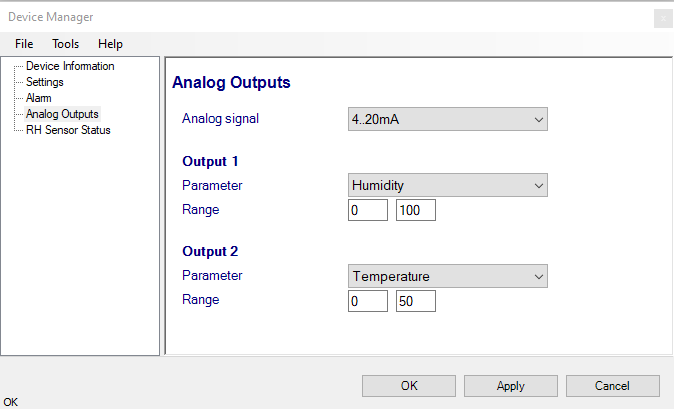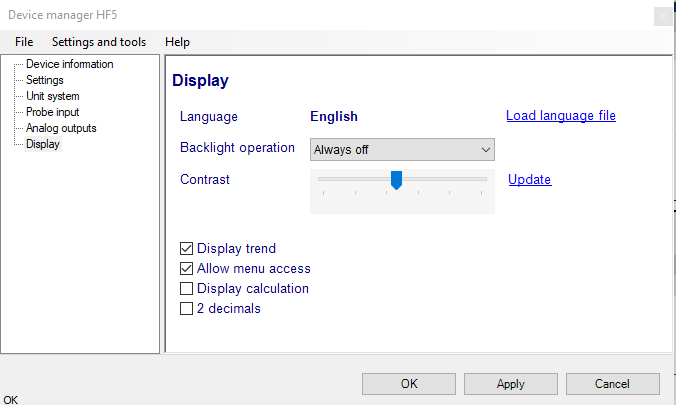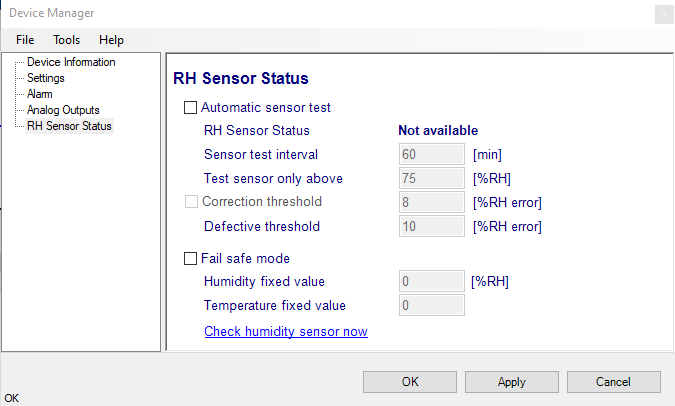This section of the HW5 manual covers only the HW5 functions that are unique to the HF3/4 digital interface. HW5 functions that are not device dependent are covered in General HW5 feature.
Device Manager
The HW5 functions available for the HygroFlex are illustrated below:
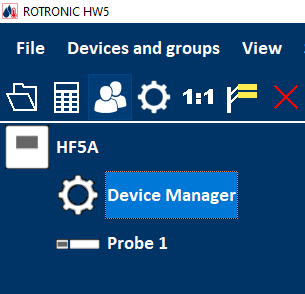
To open the Device manager form, click with the mouse on Device Manager. The Device Manager form is used to configure the HygroFlex and to read device specific information.
When Device Manager is started, it automatically interrogates the device and downloads its current configuration.
Device Information
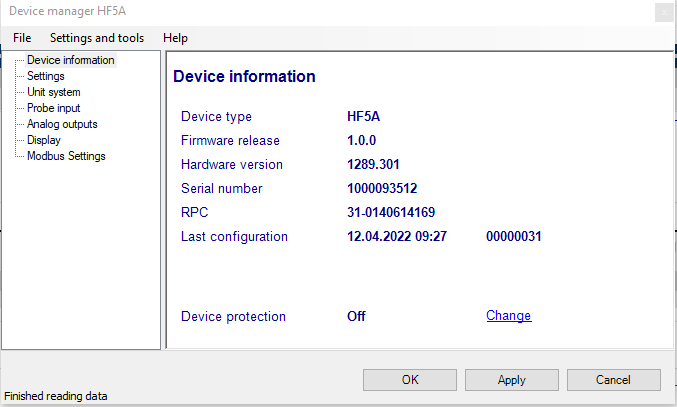
RS485 address: click on the underlined link to change the instrument address to be used in conjunction with an RS-485 network (multi-drop). Each network address should be unique and within the values of 0 to 63.
Note: the default factory RS-485 address is 0. Unless necessary, do not manually modify this address. HW4 will automatically change the RS-485 address of the device, if so required.
Device Protection: for a description of this function, see document General HW5 feature
FORGOT THE PASSWORD? - Power down the device. After powering up the device, you have about one minute to use the default password !resume! (include the exclamation marks). After one minute the default password will be no longer accepted.
Device Manager Menu Bar
The Device Manager menu bar is located at the top of the form.
File
The file menu is used to save to the PC, or to retrieve from the PC, the configuration settings of the TF5. The settings are saved in an XML file with the extension DAT. Saving the configuration settings to a file is useful for several reasons:
provides a backup when the device configuration has been changed in error
provides a means of quickly configuring a replacement device in the exact same manner as the original device
provides a means of quickly configuring a number of identical devices
Open: opens the device configuration folder specified in HW5 Global Settings - File Locations Tab - and displays all available probe and device configuration files (extension DAT). Select the appropriate file and click on Open in the explorer form. The contents of the configuration file are loaded to the Device Manager form. Review the contents of the Device Manager sub-forms. Click on the Device Manager OK button to write the configuration settings to the device or click on the Cancel button to leave the device unchanged.
Save As: saves the current configuration to an XML file with the extension DAT) in the device configuration folder specified in HW5 Global Settings - File Locations Tab. If so desired, any directory and any file type may be specified.
Tools
Firmware Update: This tool is used to update the firmware of the TF5 after downloading a new firmware file from the ROTRONIC website to your PC. Firmware files are given a name that shows both to which device the file applies and the version number of the firmware. All firmware files have the extension HEX or ROF. The ROTRONIC website will publish firmware updates as required. The tool opens a form that allows you to specify the folder where the firmware update file is located and to select the file. Click on OPEN to start the update process.
IMPORTANT: the TF5 must be powered during the entire process. Loss of power when the transmitter is being updated may have unexpected results and prevent future operation of the TF5.
Generate Protocol: generates a Device Configuration Protocol. This text file is automatically saved in the folder specified in HW5 Global Settings - File Locations Tab. If so desired, any directory and any file type may be specified. This action is not recorded in the User Event file.
Settings
Device name: As far as possible use a unique device name (maximum 12 characters).
Humidity: Possibility to change the abbreviation of the relative humidity, which is different in other languages.
Note: It can only have max. 2 digits
Temperature: Changing the unit of the Temperature from Celsius to Fahrenheit.
Calculation: this field has no effect on the TF5 (measures temperature only)
Limit humidity to 100%: typically, the humidity sensor gives a reading slightly above 100 %RH when condensation occurs at the surface of the sensor. Check this box to limit the maximum value of humidity to 100 %RH.
Generate fixed humidity value: this field has no effect on the TF5 (measures temperature only)
Generate fixed temperature value: a check mark in this box to make the TF5 generate a fixed temperature value instead of the actual measurements. The fixed value must be with the following limits: -999.99 and 9999.99
Note: Make sure that the fixed value falls within the scale specified for the TF5 analog output Using the TF5 as a simulator serves the purpose of verifying the analog signal transmission (loop validation) after completing an installation.
Alarm
Note: This function has no effect on the device analog outputs and applies only to the transmitter optional display (an alarm symbol appears). The digital communication with a PC via service connector or permanent digital interface will not work anymore with the HW5.
Alarm conditions can be defined for humidity, temperature and the calculated parameter. Values that are below the low alarm value or above the high alarm value will trigger an alarm. The value specified for the alarm function hysteresis is used for both the low and the high alarm.
All versions of HW5 will show an out-of-limits value alarm in red on the monitor screen. In addition, HW5 can be configured (HW5 global settings - Alarm settings tab) to display an alarm table and generate a report whenever an out-of-limits condition occurs.
Analog Outputs
NOTE: the configuration fields for Output 1 are blanked out because the TF5 uses only Output 2 for temperature
Analog signal: the type of signal for both analog outputs of the 3-wire circuit type can be configured with HW5 as shown below:
0..1V
0..2V
0..5V
0..10V
0..20mA
4..20mA
The analog signal type of the 2-wire, loop powered is always 4…20 mA.
Output 2: be sure that Temperature is selected for this output. The output range (or scale) must be within the numerical limits of -999.99 and 9999.99
Display (optional)
Load Language File: click on this link to change the language of the device internal menu by writing to the transmitter the contents of a language file present on your PC
Backlighting: click on the arrow to the right of the box and select from Always off, Always on or On Key Press
Contrast: use the slider to adjust the contrast of the local LC display and click on the Update link to change the contrast. Click on the Update link to write the new contrast setting to the transmitter.
Enable Trend: check this box to enable the trend indicators on the optional local display. Trend indication in the HW5 Current Values tab is a Global Setting of HW5 (HW5 Main Menu > Settings and Tools > View tab)
Allow Menu Access: this box applies only for models that have a local display and keypad and is used to prevent access to the internal menu of the transmitter.
Display Calculation: check this box to have the display show by default relative humidity, temperature and the calculated parameter.
2 Decimals: check this box to have the display show the values with 2 decimals instead of one decimal