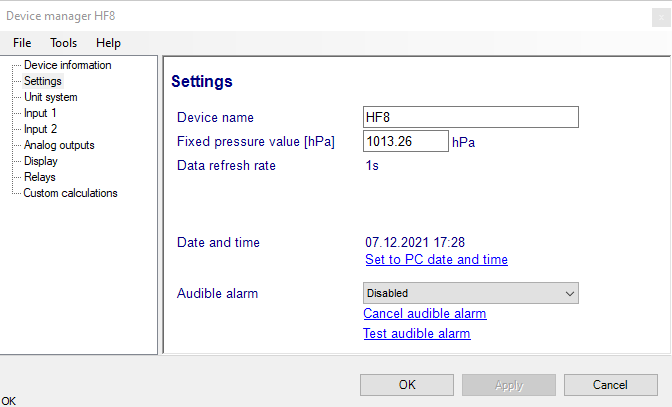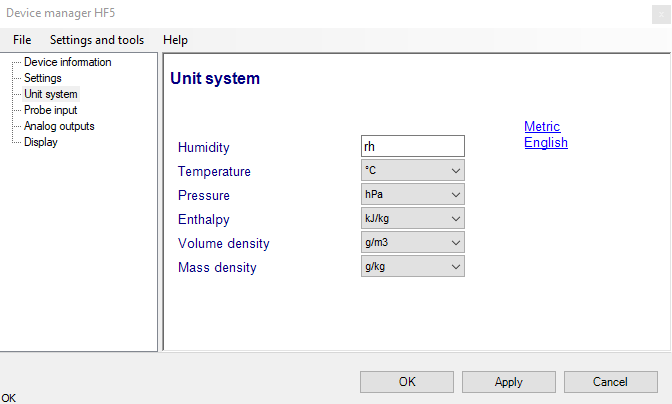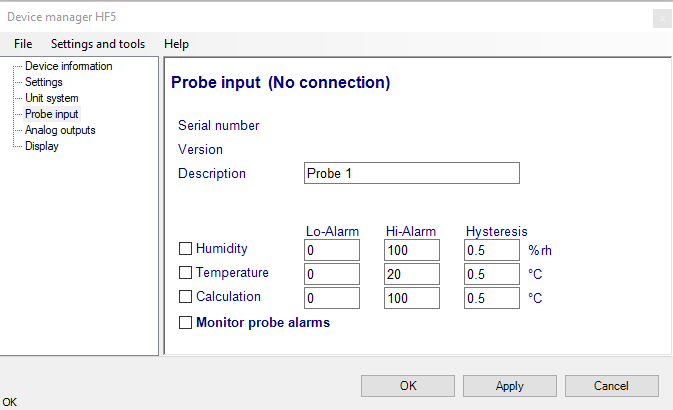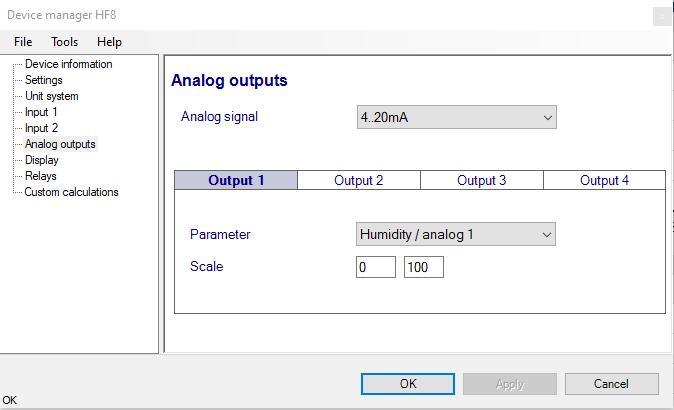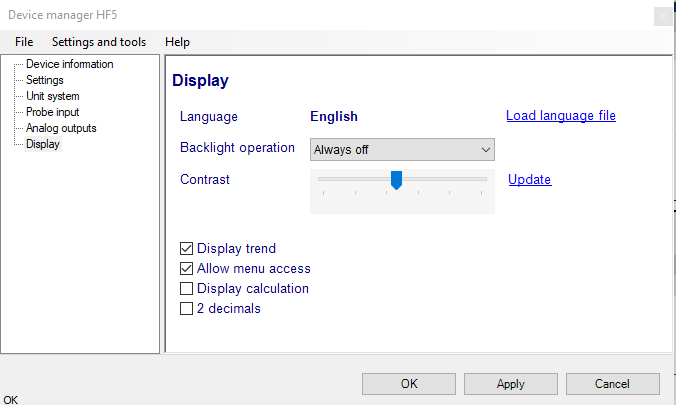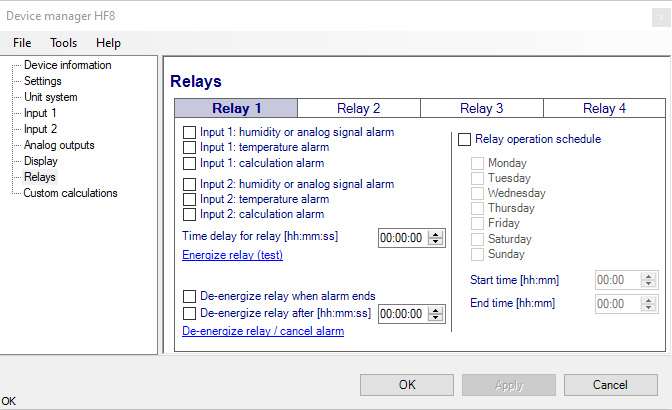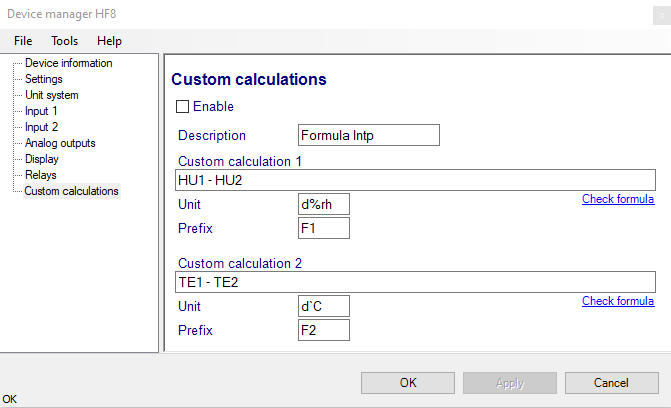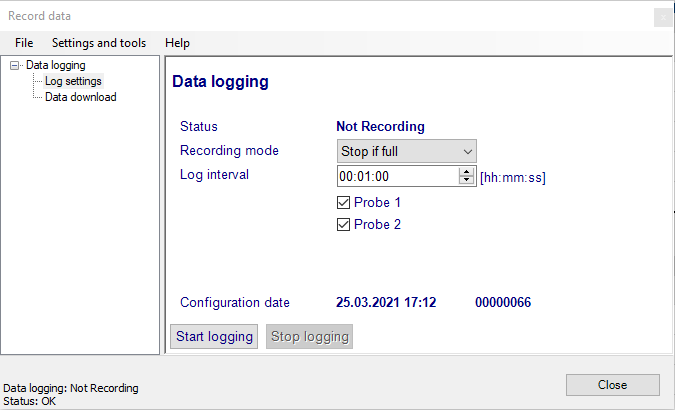Functions and settings overview
By itself, the HC2 probe (HygroClip 2) used with the HF8 transmitter is already a full-fledged measuring instrument that can be used as a stand-alone device. The role of the HF8 transmitter indicator is to provide power to the HC2 probe and to offer additional functionality and features such as: local data display, local keypad for accessing most settings and functions, calculation of additional psychrometric parameters, data logging, analog output signals, digital output signals, relay outputs and probe adjustment.
It is important to note that when used together, the HF8 transmitter and HC2 probe (HygroClip 2) constitute a 2-component system. Each system component has its own microprocessor, firmware and functions. Some of these functions are unique to each system component. Other functions are found in both components.
The functions and settings of the HF8 transmitter and HygroClip 2 probe (HC2) operate together as indicated below:
Function / Setting |
HF8 |
HC2 |
Notes |
|---|---|---|---|
Device protection |
X |
X |
Individual to the HF8 and HC2 probe |
RS-485 address |
X |
X |
Individual to the HF8 and HC2 probe |
Device Name |
X |
X |
User defined description The device name of the HC2 probe is not displayed by HW4 and is replaced with the HF8 Input Name |
Calculation |
X |
X |
Psychometric calculation HF8 setting overrides HC2 probe setting |
Fixed pressure value |
X |
|
Barometric pressure used for some psychrometric calculations |
Data refresh rate |
X |
|
The data refresh rate of the HF8 is set a 1 sec. and cannot be changed. |
Simulator function |
X |
X |
Generates fixed humidity and / or temperature value When enabled, HF8 settings override the HC2 probe settings |
Unit system |
X |
X |
HF8 setting overrides HC2 setting regarding the HF8 HC2 probe settings still apply at the level of the probe |
Out-of-limits value alarm |
X |
X |
Hi and Lo alarm values can be set for each of the two probe inputs of the HF8. These values can be used to control the action of the HF8 optional relay outputs. The HF8 alarm settings are independent from the HC2 probe settings. The HF8 does not monitor out-of-limit values defined at the level of the probe. Out-of-limit values should be defined at the level of the HF8. |
Analog outputs |
|
X |
Parameter and scale HC2 probe settings have no effect on the HF8 |
Display settings |
X |
|
No effect on the HC2 probe |
Automatic RH sensor test and compensation |
|
X |
The sensor status can be read with HW5 but not with the HF8 display |
Sensor alarm and sensor failure mode |
|
X |
The HC2 probe can be configured to trigger an alarm when the RH sensor test returns a bad result. Independently of the RH sensor test, the HC2 probe will trigger an alarm in the event of a major failure of either the RH or temperature sensor (shorted or open sensor). Additionally, the HC2 probe can be configured to generate a fixed value for humidity and temperature whenever a sensor alarm is triggered. The HF8 will display an alarm when the RH sensor test returns a bad result and will also do so for any shorted or open sensor. |
Data recording |
X |
X |
Data logging by the HF8 can be started or stopped from the HF8 optional keypad. All log settings can be changed from the HF8 keypad. Data recording by the HC2 probe itself cannot be started or stopped with the HF8 keypad |
Device Manager
The HW5 functions available for the HygroFlex are illustrated below:
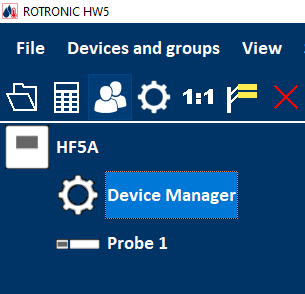
To open the Device manager form, click with the mouse on Device Manager. The Device Manager form is used to configure the HygroFlex and to read device specific information.
When Device Manager is started, it automatically interrogates the device and downloads its current configuration.
Device Information
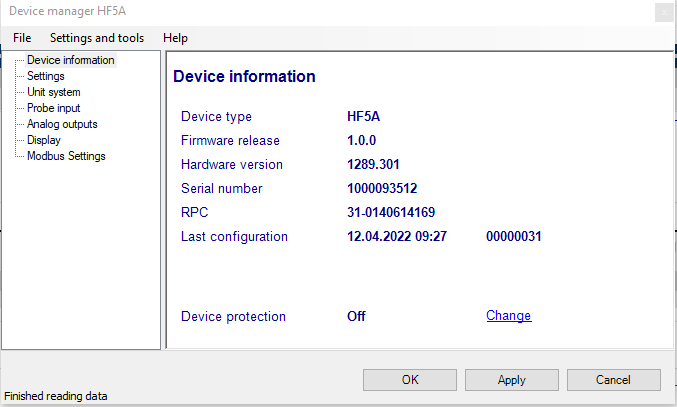
RS485 address: click on the underlined link to change the instrument address to be used in conjunction with an RS-485 network (multi-drop). Each network address should be unique and within the values of 0 to 63.
Note: the default factory RS-485 address is 0. Unless necessary, do not manually modify this address. HW4 will automatically change the RS-485 address of the device, if so required.
Device Protection: for a description of this function, see document General HW5 feature
FORGOT THE PASSWORD? - Power down the device. After powering up the device, you have about one minute to use the default password !resume! (include the exclamation marks). After one minute the default password will be no longer accepted.
Device Manager Menu Bar
The Device Manager menu bar is located at the top of the form.
File
The file menu is used to save to the PC, or to retrieve from the PC, the configuration settings of the HF8. The settings are saved in an XML file with the extension DAT. Saving the configuration settings to a file is useful for several reasons:
provides a backup when the device configuration has been changed in error
provides a means of quickly configuring a replacement device in the exact same manner as the original device
provides a means of quickly configuring a number of identical devices
Open: opens the device configuration folder specified in HW5 Global Settings - File Locations Tab - and displays all available probe and device configuration files (extension DAT). Select the appropriate file and click on Open in the explorer form. The contents of the configuration file are loaded to the Device Manager form. Review the contents of the Device Manager sub-forms. Click on the Device Manager OK button to write the configuration settings to the device or click on the Cancel button to leave the device unchanged.
Save As: saves the current configuration to an XML file with the extension DAT) in the device configuration folder specified in HW5 Global Settings - File Locations Tab. If so desired, any directory and any file type may be specified.
Tools
Firmware Update: This tool is used to update the firmware of the HF8 after downloading a new firmware file from the ROTRONIC website to your PC. Firmware files are given a name that shows both to which device the file applies and the version number of the firmware. All firmware files have the extension HEX or ROF. The ROTRONIC website will publish firmware updates as required. The tool opens a form that allows you to specify the folder where the firmware update file is located and to select the file. Click on OPEN to start the update process.
IMPORTANT: the HF8 must be powered during the entire process. Loss of power when the transmitter is being updated may have unexpected results and prevent future operation of the HF8.
Generate Protocol: generates a Device Configuration Protocol. This text file is automatically saved in the folder specified in HW5 Global Settings - File Locations Tab. If so desired, any directory and any file type may be specified. This action is not recorded in the User Event file.
Settings
Device Name: As far as possible use a unique device name (maximum 12 characters)
Fixed Pressure Val.: enter here the fixed numerical value to be used for barometric pressure when calculating the following parameters: Wet bulb temperature, Enthalpy, Specific humidity and Mixing ratio by weight. This numerical value should correspond to the typical barometric pressure at your elevation (or in your process) and should be consistent with the unit system that is being used. Note: when one of the two probe inputs is set for an analog pressure probe, the pressure measured by the probe is used instead of the fixed pressure value.
Data Refresh Rate: the HF8 uses a non adjustable data refresh rate of 1 second.
Set to PC Date and Time: click on this link to immediately set the clock of the HF8 to the date and time of the PC. Do not use this link when the HF8 is recording data.
Audible Alarm: the HF8 can emit a sound when an alarm condition occurs (out-of-limit value, loss of communication with a probe, etc.). The audible alarm function can either disabled or configured as shown below:
•Disabled
•Latching Mode
•Cancel after 10s
•Cancel after 1min
•Cancel after 10min
Latching mode: regardless of the status of the alarm, this mode requires a manual cancellation of the alarm with the HW5 software (which is not possible anymore).
Cancel after …: when the alarm condition no longer exists, the audible signal is automatically silenced after the indicated time
Two blue links are provided to test or to manually cancel the audible alarm. The audible alarm must be canceled after a test.
Unit System
Humidity: enter here the letters to be used after the “%” symbol used for relative humidity
Temperature and other parameters: Left click on the arrow to the right of the text box and select the engineering unit.
Click with the mouse on the blue links labeled Metric or English to globally set the unit system for all parameters.
Note: regarding both HW5 and the transmitter outputs and display, the unit system selected for the transmitter overrides the unit system selected for the probe.
Probe Input
Description: enter here a description for the probe input (maximum 12 characters). This text can be displayed in the HW5 current Values tab.
Lo-Alarm, Hi-Alarm, Hysteresis: alarm conditions can be defined for humidity, temperature and the calculated parameter. Values that are below the low limit value or above the high limit value will trigger a digital alarm (there is no alarm for the analog output signals). The value specified under “hysteresis” is used for both the low and the high limits.
The HW5 will not show an out-of-limits value alarm by using red characters on the monitor screen anymore!
Note: The alarm will be only shown on the display of the device.
Monitor Probe Alarms: When the function is enabled, the device monitors the alarms generated at the probe level such as out-of-limit value and / or bad sensor alarm. When out-of-limit values have been defined both for the device and for the probe, the narrowest set of limits is used to trigger a digital alarm.
Analog Output (optional)
Depending on the model, the HF8 can provide up to 4 analog output signals. Each individual analog output signal can be configured with the following form:
Analog signal: select one of the following options:
0..1V
0..2V
0..5V
0..10V
0..20mA
4..20mA
Note: The analog signal type applies globally to all outputs.
Output 1 to Output 4: click on the output number to be configured. The selected output appears over a blue background.
Parameter: each analog output can be either disabled or associated with one of the following parameters:
Humidity / Analog 1 (input 1) and Humidity / Analog 2 (input 2):
When the input is configured for a digital HygroClip 2 probe, the output signal corresponds to the relative humidity measured by the probe
When the input is configured for a 1-channel analog probe, the output signal corresponds to the parameter measured by the probe.
Scale: enter the numerical values corresponding to the analog signal minimum and maximum values.
Display (optional)
Load Language File: click on this link to change the language of the device internal menu by writing to the transmitter the contents of a language file present on your PC
Backlighting: click on the arrow to the right of the box and select from Always off, Always on or On Key Press
Contrast: use the slider to adjust the contrast of the local LC display and click on the Update link to change the contrast. Click on the Update link to write the new contrast setting to the transmitter.
Enable Trend: check this box to enable the trend indicators on the optional local display. Trend indication in the HW5 Current Values tab is a Global Setting of HW5 (HW5 Main Menu > Settings and Tools > View tab)
Allow Menu Access: this box applies only for models that have a local display and keypad and is used to prevent access to the internal menu of the transmitter.
Display Calculation: check this box to have the display show by default relative humidity, temperature and the calculated parameter.
2 Decimals: check this box to have the display show the values with 2 decimals instead of one decimal
Relays (optional)
Depending on the model, the HF8 has up to 4 relay outputs that can be associated with any parameter measured or calculated by the HF8 two probe inputs. A relay is energized when the parameter associated with the relay is outside of the limits that can be defined as part of the configuration of each probe input.
IMPORTANT: in order to make use of the HF8 relay outputs, you must first enable the alarm function for each of the parameters that you want to monitor and also define out-of-limit values. The following screen shot provides an example for the relative humidity measured by the digital HygroClip 2 probe connected to input 1.
To configure each relay output, proceed as follows:
1) Click with the mouse on the relay output to be configured. The selected relay output appears over a blue background.
2) Select the parameter to be associated with the relay output by clicking with the mouse on the box located to the left of the parameter. When the parameter is selected, a check mark appears in the box.
Calculation Alarm: corresponds to the calculation selected for each individual Input in the Input 1 or Input 2 sub-form and to the corresponding alarm settings
Note: Input 1: Humidity or Analog Signal Alarm
o When input 1 is configured for a digital HygroClip 2 probe, the relay is associated with the relative humidity measured by the probe connected to input 1
o When the input is configured for a 1-channel analog probe, the relay is associated with the parameter measured by the probe connected to input 1.
3) Configure the relay operating parameters
Time Delay: use this control if you want to prevent the relay from being immediately energized when an alarm occurs. If the time delay is not set to zero, the relay will be energized after the specified time provided that the alarm condition persists.
De-energize Relay when Alarm ends: when the box is checked, the relay will be de-energized as soon as the alarm condition ends
De-energize Relay after (hh:mm:ss): when this box is checked, the relay will remain energized for the specified duration even if the alarm condition has ended.
Notes:
o To test the relay operation, click with the mouse on the two blue links labeled “Energize Relay” and “De-energize Relay”
o For a purely latching operation of the relay do not check any of the “de-energize” boxes. In that case, you will have to use HW5 to manually de-energize the relay (cancel the alarm).
4) Optional – define and enable a time schedule for the relay operation
To define and enable a time schedule for the relay, use the mouse to place a check box in the box labeled “Relay Operation Schedule”.
Operation of each individual relay can be restricted to specific days of the week and to specific times.
Custom Calculations
The HF8 allows the user to define up to two custom calculations based on measured values such as relative humidity or on calculated parameters such as the dew point. Custom calculations are constantly updated by the HF8 and can be shown on the local display and / or displayed on the monitor of a PC running the HW5 software.
A custom calculation can be associated with any of the two HF8 inputs. This allows the user to associate the custom calculation with any of the HF8 analog outputs and to define low and high limits for the custom calculation. In turn these limits can be used to generate an alarm and to energize any of the HF8 relays.
The following tables show which variables and operators can be used as variables within a custom calculation.
Measured values
Symbol Description
TE1 Temperature (Input 1)
TE2 Temperature (Input 2)
HU1 Humidity / Analog Signal (Input 1)
HU2 Humidity / Analog Signal (Input 2)
Calculated psychometric parameters
Symbol Description
DP1 Dew Point (Input 1)
DP2 Dew Point (Input 2)
FP1 Frost Point (Input 1)
FP2 Frost Point (Input 2)
TW1 Wet Bulb Temperature (Input 1)
TW2 Wet Bulb Temperature (Input 2)
H1 Enthalpy (Input 1)
H2 Enthalpy (Input 2)
DV1 Vapor Concentration (Input 1)
DV2 Vapor Concentration (Input 1)
Q1 Specific Humidity (Input 1)
Q2 Specific Humidity (Input 1)
R1 Mixing Ratio by Weight (Input 1)
R2 Mixing Ratio by Weight (Input 1)
DVS1 Vapor Concentration at Saturation (Input 1)
DVS2 Vapor Concentration at Saturation (Input 1)
E1 Vapor Partial Pressure (Input 1)
E2 Vapor Partial Pressure (Input 1)
EW1 Vapor Saturation Pressure (Input 1)
EW2 Vapor Saturation Pressure (Input 1)
Enable: to enable custom calculations, put a check mark in this box by clicking on it
Description: enter any text up to 12 characters long. This text will appear on the local display in the status line.
Custom Calculation 1 or 2: type in your formula in accordance with the syntax and limitations of the custom calculator. When done, use the blue link “Check Formula” to verify the syntax.
Unit: type in the engineering unit that will be displayed to the right of the custom calculation (up to 4 characters)
Prefix: type any prefix that will appear on the local display to the left of the custom calculation (up to 2 characters)
Data Recording
Data Recording is used to configure the data recording functions of the device, to start and stop data logging by the device and to download the recorded data to the HW5 PC.
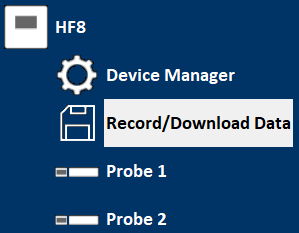
To select Data Recording, click on it with the left mouse button. HW5 opens the Data Recording form.
Data logging - Settings
This form is used to select the following:
o Recording mode: Start-Stop: ends the recording when the memory is full Loop: when the memory is full, keep recording and dump the oldest data record
o Log interval: 5 seconds to 1 hour
o Probe to be recorded: Probe 1, Probe 2 or both
Note: when recording two probes simultaneously, the memory of the HF8 is shared equally between the two probes meaning that the recording capacity per probe is half of what it would be when just one probe is being recorded.
Data Logginig - Data Download
This form is used to download to the PC the data present in the HF8 memory. The file can be downloaded even when data is still being recorded.
Notes:The file format (text file - .txt or binary - .log) used by HW5 when saving the data to disk can be configured from the menu bar of the data logging form: Settings and Tools > Log File Format
HW5 can print a protocol of the Data Logging settings: Settings and Tools > Generate Protocol
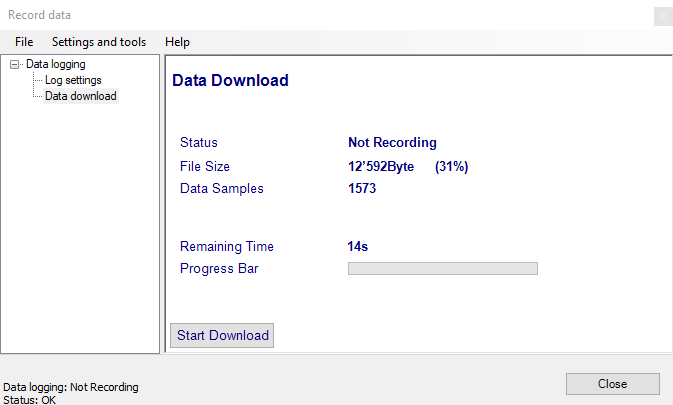
Click on the blue link labeled “Start Download” to download the data recorded by the HF8.
HW5 View Data can be used to add a calculated parameter such as dew point to a log file comprised of relative humidity and temperature records. The parameter is calculated for each data record based on the relative humidity and temperature values.
HW5 View Data can also be used to replace the calculated parameter in a log file with a different one.
HW5 View Data opens automatically after reading data from the HF8 transmitter. Files that have already been downloaded can be opened from the HW5 main menu bar by selecting File > Open. To access the “Add / Change calculated parameter” function, click on Tools in the HW5 View Data menu bar and select “Add / Change calculated parameter”.