NOTE: There is three different ways to get the PDF report or the CSV file (only available with the software version 2.0.0.0 or higher).
With V3.0.0.0 and higher it's also possible to automatically share PDF, CSV or even XML reports, find more information here: Auto. Report Sharing
1. Option (only available with 2.0.0.0 or higher):
Step 1 |
The easiest way to go to the PDF or CSV documents is direct from the "Main Menu" > "Documents". In the Documents are all reports of all measurements saved which are made with the HygroLab.
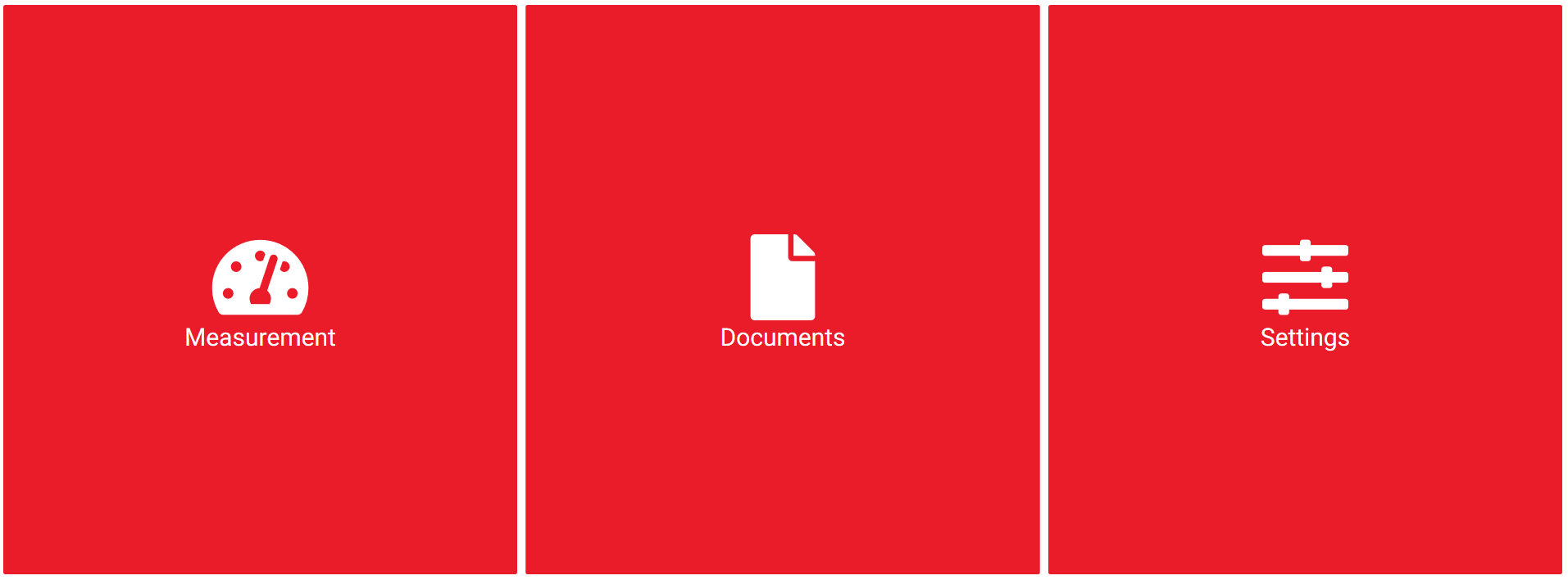 |
Step 2 |
In the Documents submenu there are all reports sorted from the newest on the top to the oldest on the bottom.
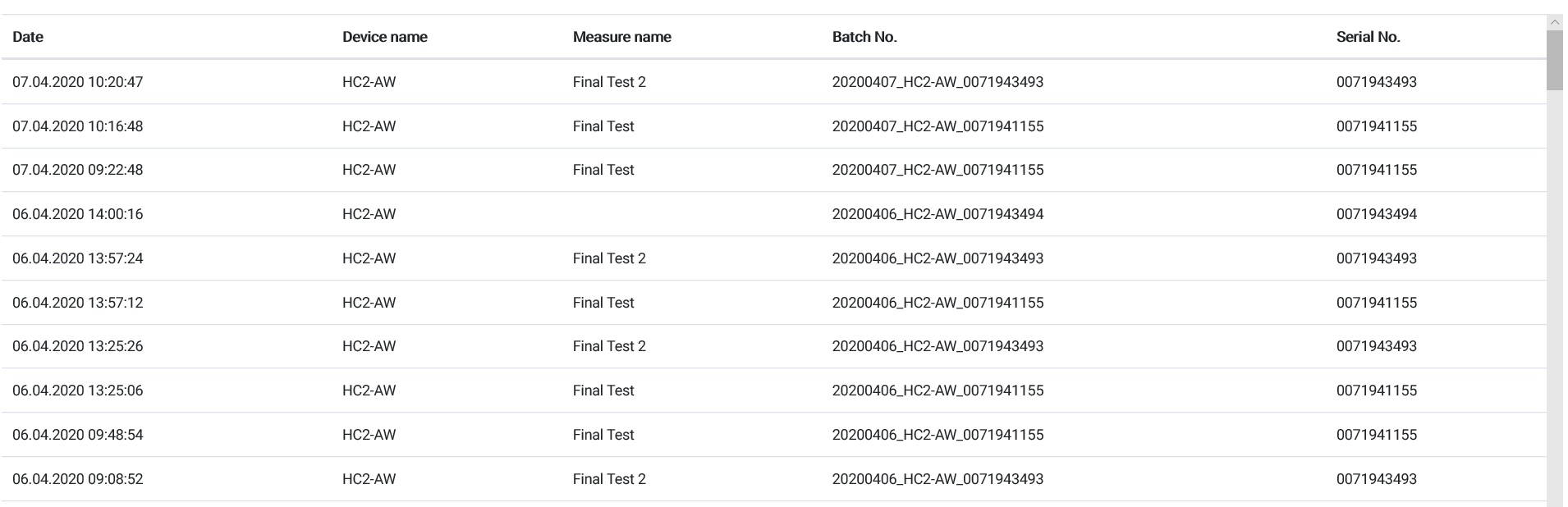 |
Step 3 |
Preview of the report. The same information will be also on the PDF report and CSV file, with the additional measurement points. The measurement points can also be looked at in detail by select "Load data" in the report preview.

NOTE: Make sure always to download / share important reports and to save it also on the PC (as backup) or USB hard drive. |
Step 4 |
With selecting the "Share" button, it's now possible to choose to send the PDF or CSV document over a SMTP e-mail server or to download it directly over the PC or Tablet (only with remote access) or directly with an USB hard drive form the 4x USB ports in the back of the HygroLab (only available with 2.0.0.0 or higher).
 |
2. Option:
Step 1 |
The easiest way to go to the documents is direct from the "Main Menu" > "Documents". In the Documents are all reports of all measurements saved which are made with the HygroLab.
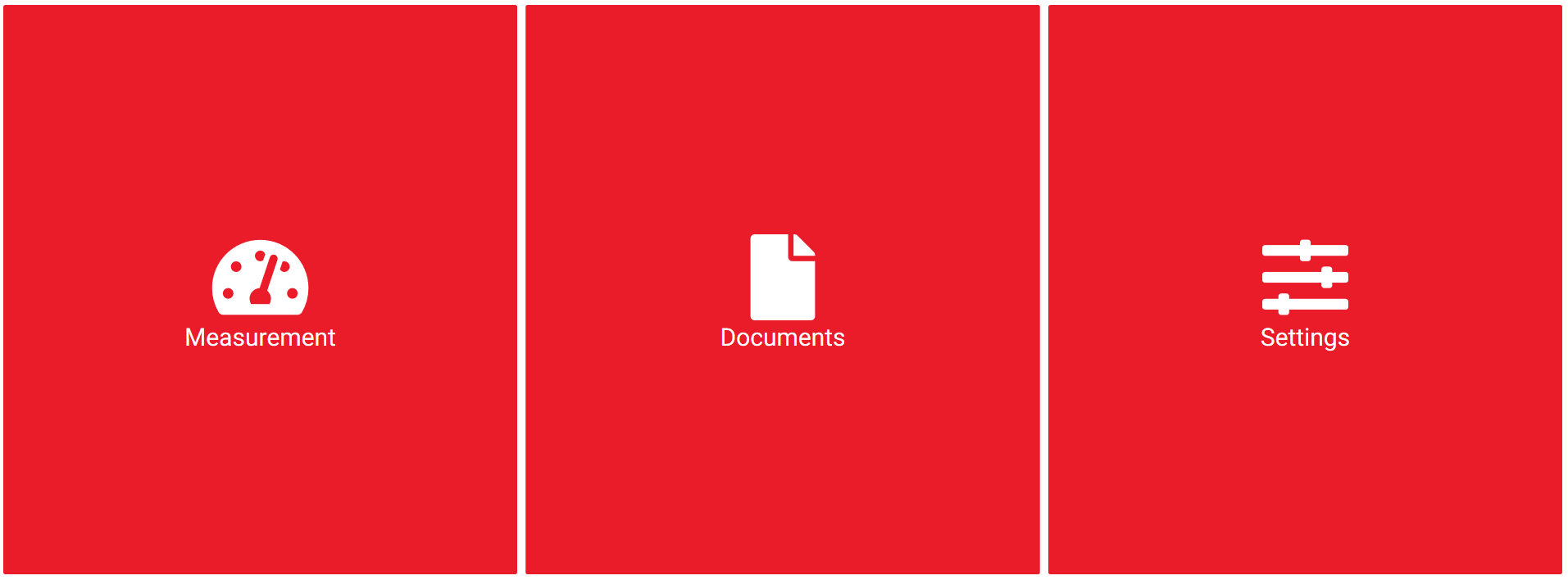 |
Step 2 |
In the Documents submenu there are all reports sorted from the newest on the top to the oldest on the bottom.
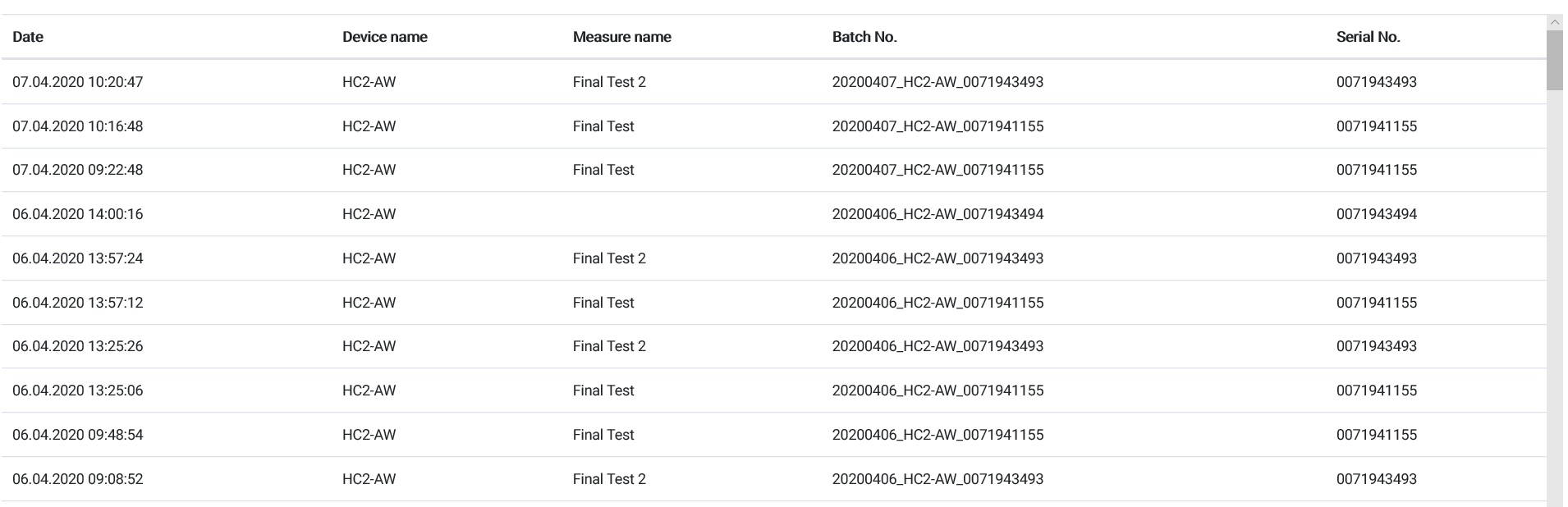 |
Step 3 |
Preview of the report. The same information will be also on the PDF report or CSV file, with the additional measurement points. The measurement points can also be looked at in detail by select "Load data" in the report preview.
 NOTE: Make sure always to download / share important reports and to save it also on the PC (as backup). |
3. Option:
Step 1 |
The lower menu is always in place and represents the each sensor ports (1 to 4 from left to right). Each connected sensor has 3 different options to select.
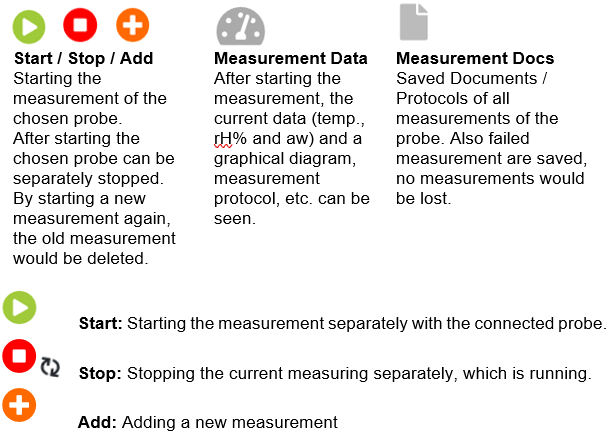
Select the "Measuring Docs" icon to go in the documents / reports of the selected probe. |
Step 2 |
In the Documents submenu there is the overview of all reports from the selected probe. Sorted from the newest on the top to the oldest on the bottom.
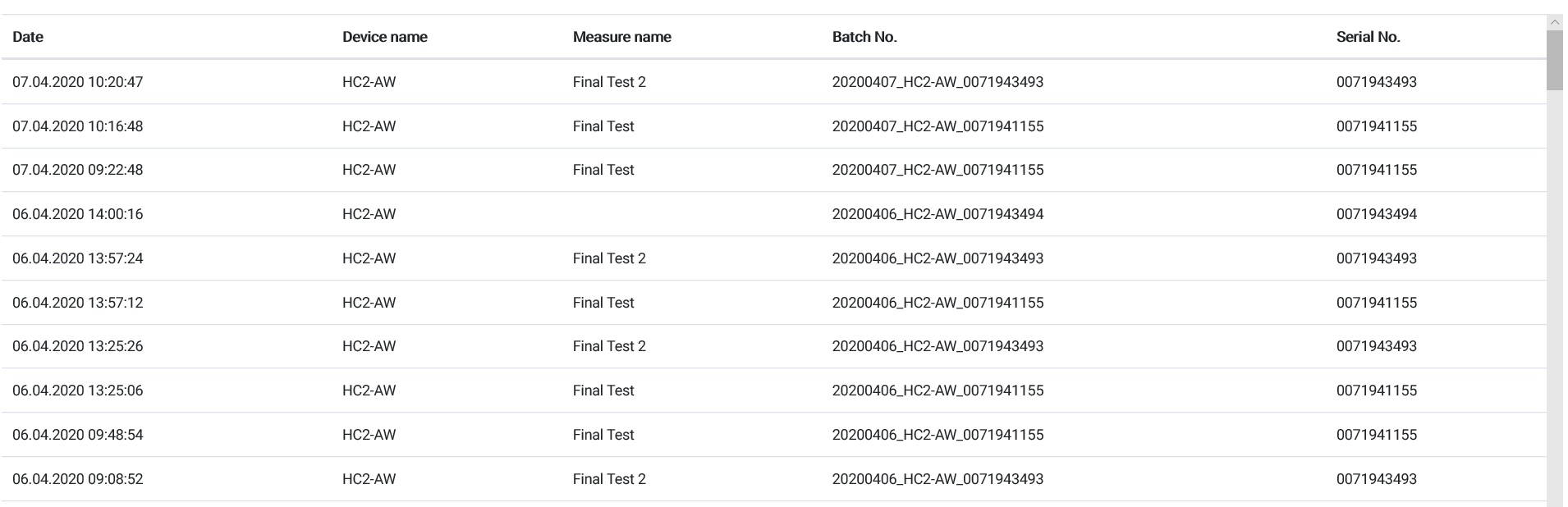
|
Step 3 |
Preview of the report. The same information will be also on the PDF report, with the additional measurement points. The measurement points can also be looked at in detail by select "Load data" in the report preview.
 NOTE: Make sure always to download / share important reports and to save it also on the PC (as backup). |