Using remote access with a PC
Step 1 |
Prepare for the remote accessBefore even using the remote access make sure that the HygroLab is connected to the internet with a Ethernet / LAN cable and that the PC is also connected to the same network as the HygroLab
NOTE: If the HygroLab is not connected to the internet, it will not show any network information such as IP address, gateway and MAC.
After checking out the internet connection of the HygroLab follow the steps bellow:
Go to "Main menu" > "Settings" > "Device settings" > "Network settings". 
In the "Network settings" there are many important information such as IP address, Gateway and MAC. 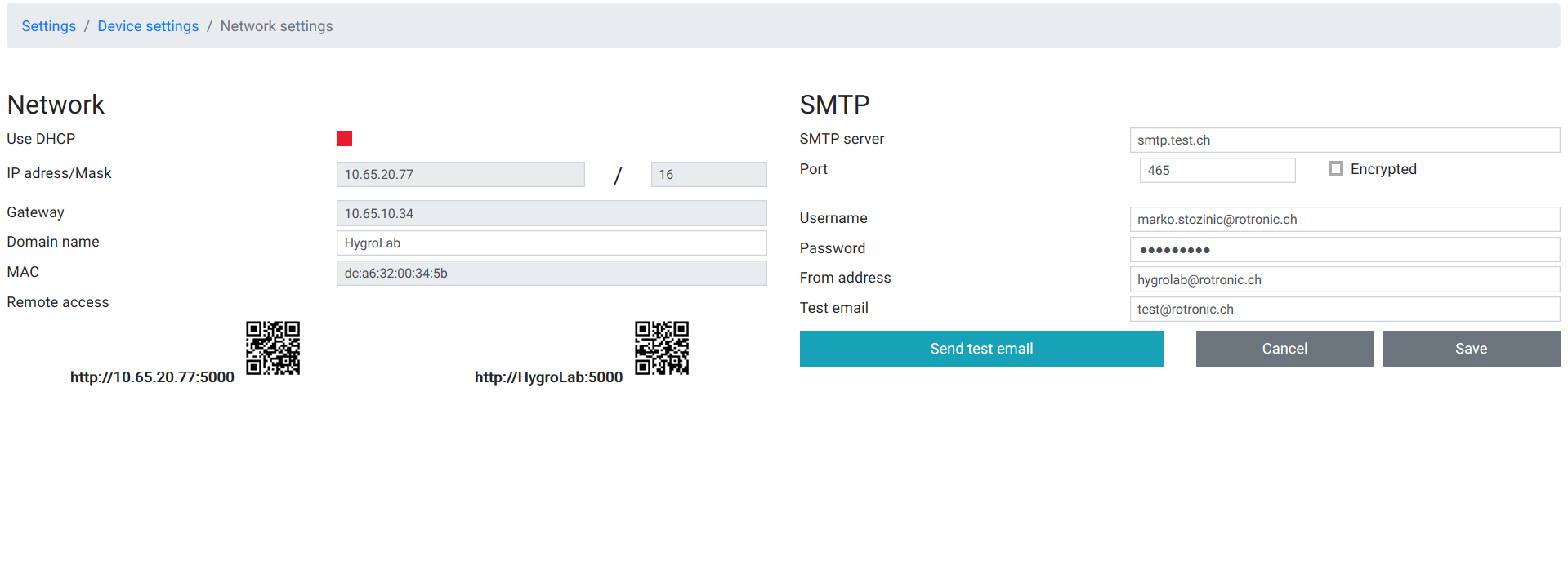
|
Step 2 |
Connecting with the HygroLabGo to your Browser in your PC or Tablet (Microsoft Edge, Mozilla Firefox, Safari etc.) and type in the domain name or the IP address of the HygroLab in the upper search field (do not type in the IP address in Google search or other search engine). Also make sure after the domain name or the IP address that :5000 comes after (for the login page of the HygroLab).

|
Step 3 |
Login and using the remote accessAfter successfully connecting the HygroLab with the PC and the browser, the same Login layout will appear like the of the HygroLab. Use the same user and password from the HygroLab to login over the browser into the HygroLab.
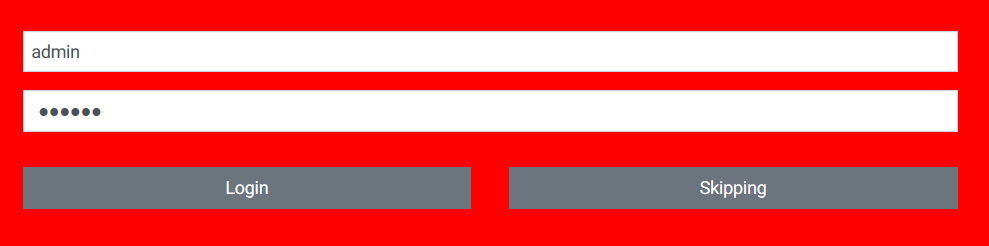 The operation of the HygroLab with the remote access is the same as the of the HygroLab. |
Step 4 |
Downloading the PDF reportFor direct download of the measurement report go from the "Main menu" > "Documents" for all documents or direct from the lower menu (sensor 1 - 4) and select the "Measurement Docs" icon.  After you get into the Documents menu, choose the measurement you want and click on it. After that there will be information about the measurement and the data points, which can be loaded if wanted. In the remote access it's possible to direct download the PDF report of the HygroLab and save it into the PC. |
Using remote access with a Tablet
Step 1 |
Prepare for the remote accessBefore even using the remote access make sure that the HygroLab is connected to the internet and that the Tablet is also connected to the same network as the HygroLab.
NOTE: If the HygroLab is not connected to the internet, it will not show any network information such as domain name, IP address, gateway and MAC.
After checking out the internet connection of the HygroLab follow the steps bellow:
Go to "Main menu" > "Settings" > "Device settings" > "Network settings". 
In the "Network settings" there are many important information such as IP address, domain name, Gateway and MAC. 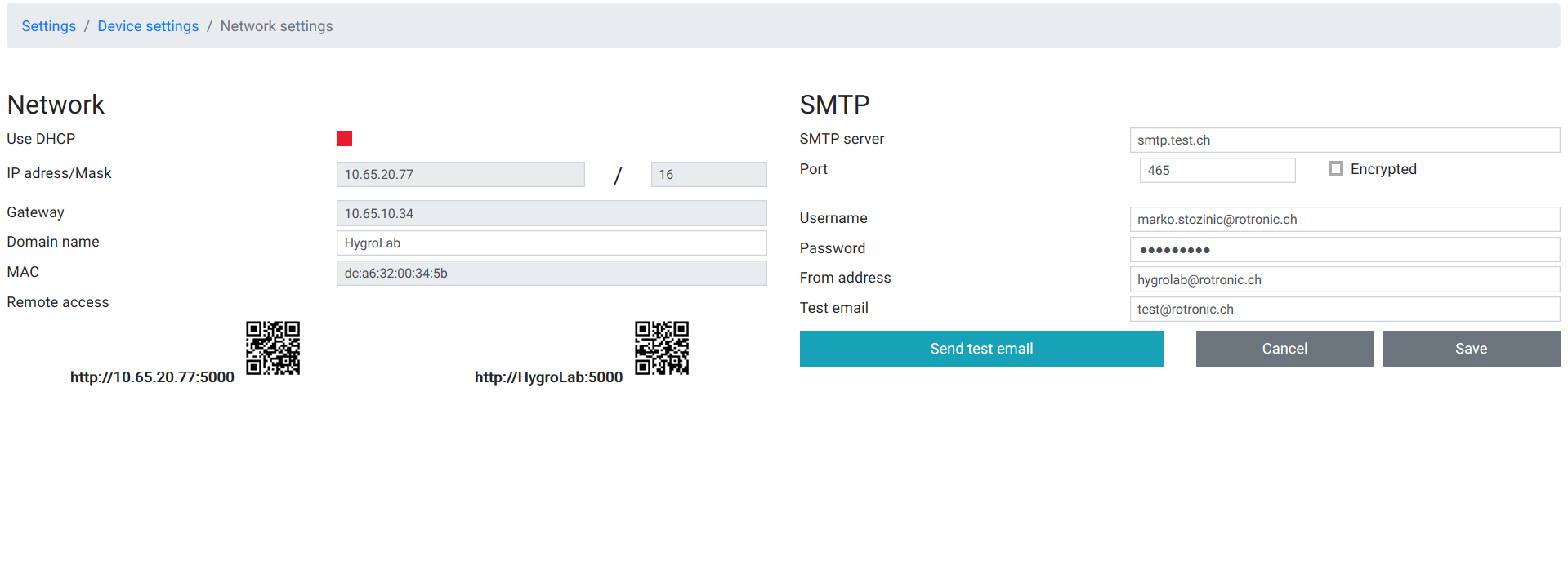 |
Step 2 |
Connecting with the HygroLabThe easiest way to connect your Tablet with the HygroLab is to scan the QR code in the network settings menu. For the most OS the way to scan the QR code is to open up the camera app and hold the camera in front of the QR code. Then an internet address (IP address) will appear (Pop-up). Click on the this and the login layout of the HygroLab will appear. NOTE: This process may vary from iOS to Android or other OS. Make also sure that the devices are in the same network. 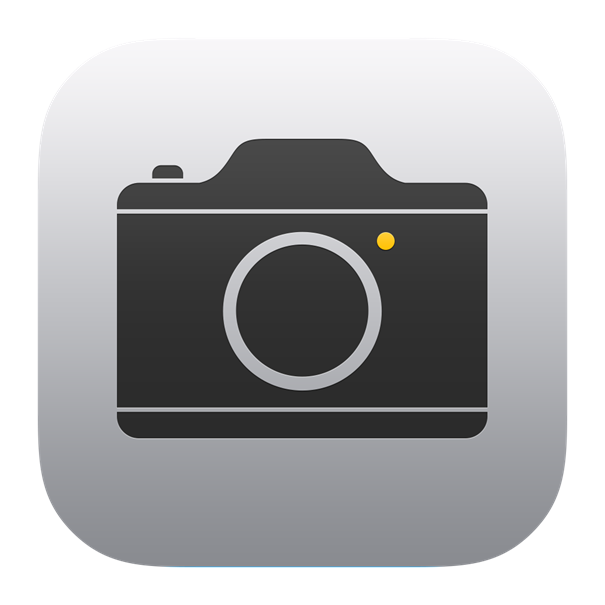 It's also possible to type manually the domian name or the IP address into the browser of the Tablet like for the PC. Also make sure after searching the IP address in the browser that :5000 comes after the IP address (for the main page of the HygroLab). |
Step 3 |
Login and using the remote accessAfter successfully connecting the HygroLab with the Tablet and the browser, the same Login layout will appear like the of the HygroLab. Use the same user and password from the HygroLab to login over the browser into the HygroLab.
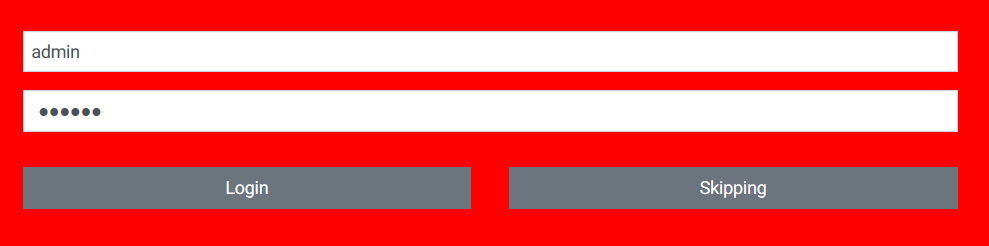 The operation of the HygroLab with the remote access is the same as the of the HygroLab. |
Step 4 |
Downloading the PDF reportFor direct download of the measurement report go from the "Main menu" > "Documents" for all documents or direct from the lower menu (sensor 1 - 4) and select the "Measurement Docs" icon.  After you get into the Documents menu, choose the measurement you want and click on it. After that there will be information about the measurement and the data points, which can be loaded if wanted. In the remote access it's possible to direct download the PDF report of the HygroLab and save it into the Tablet. |