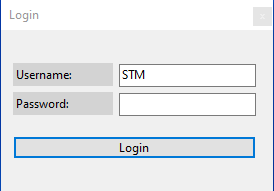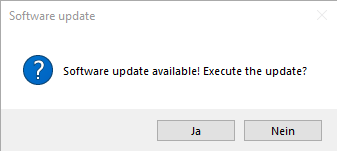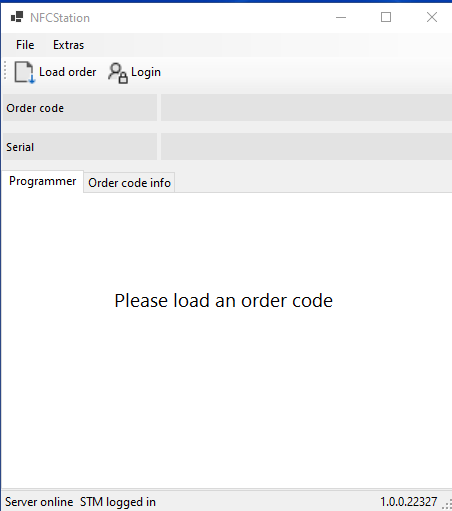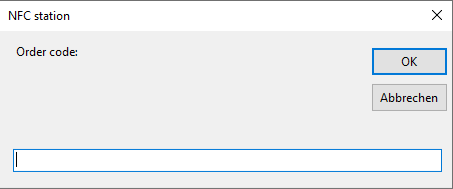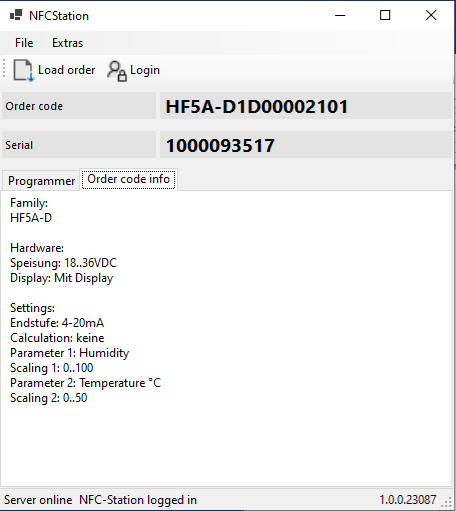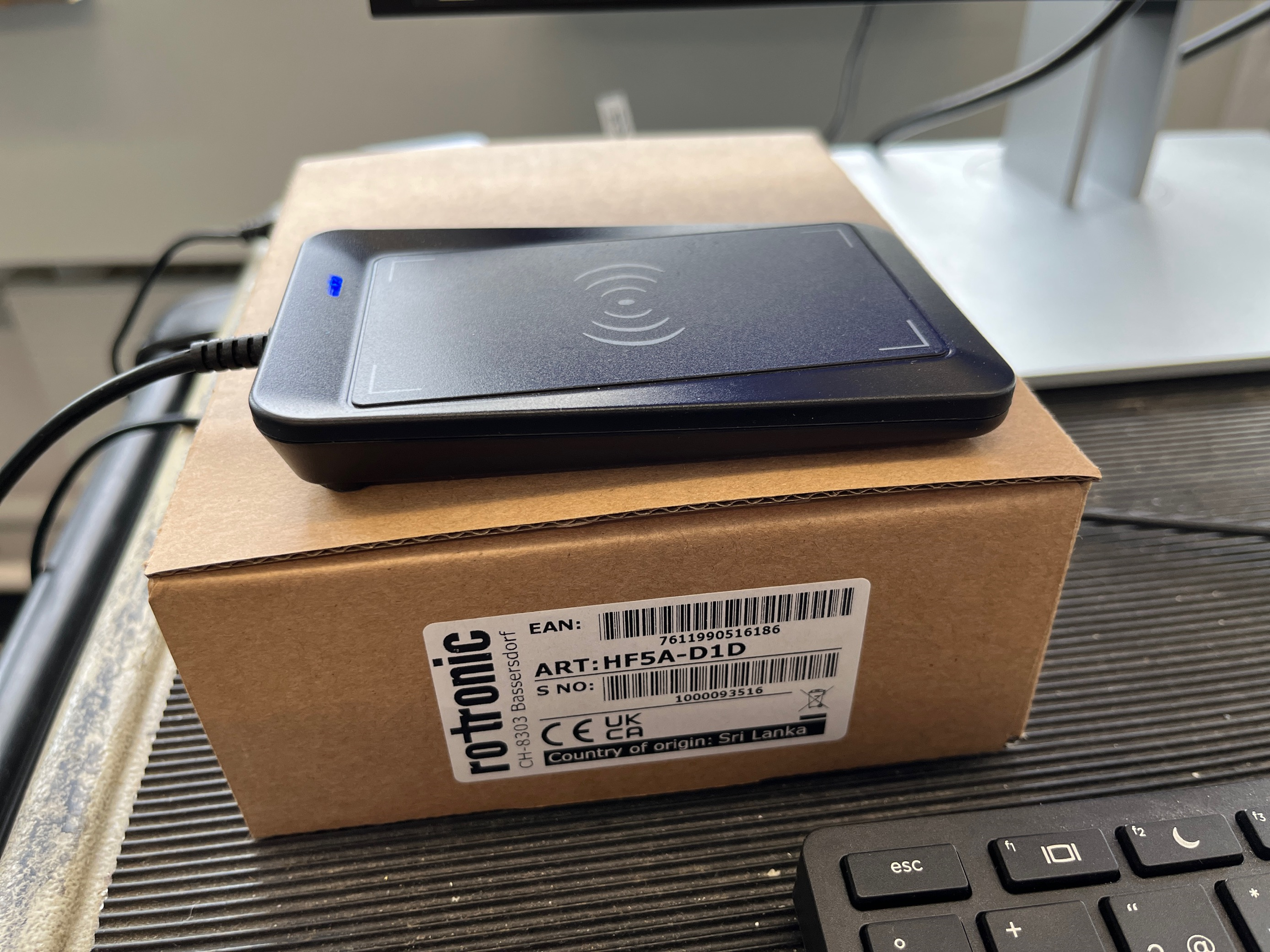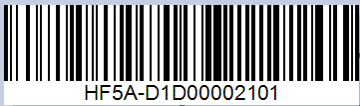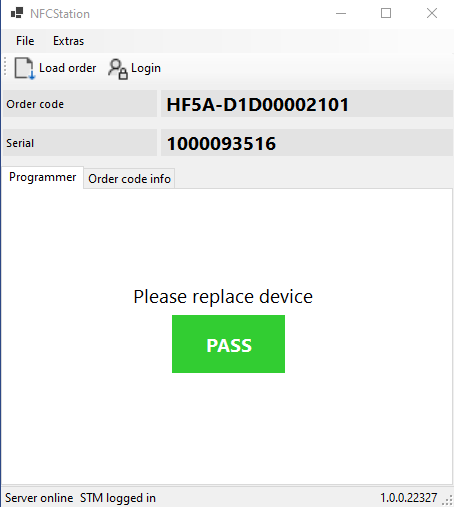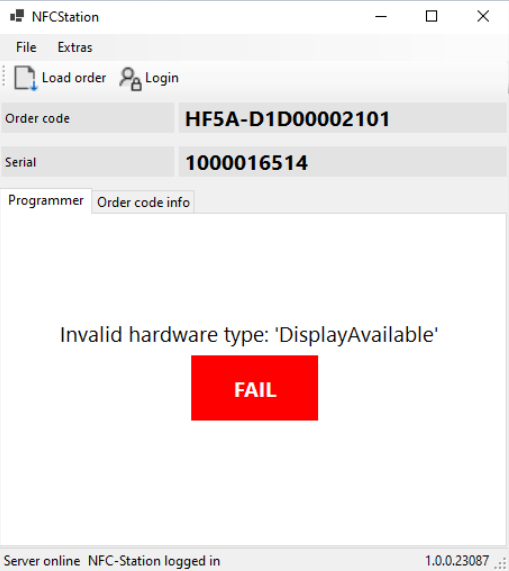Step 1 |
Starting up the NFC Station Configuration Software
|
Step 2 |
Main WindowWhen the Main Window is open the NFC Station is ready to place the transmitter package on the NFC Reader. |
Step 3 |
Scanning the (optional) bar codeWith the NFC Station it is also possible to scan the bar code of the invoice to automatically reconfigure the transmitter (without typing in the order code manually). This is only possible for PST Members (which have a suitable ERP system).It is also possible for other costumers to use the bar code from a label (copy the bar code form the packaging label) for device configuration, which can be used again to improve NFC configuration process. |
Step 4 |
Successful ConfigurationAfter successful configuration the main window will show a green "Pass" window. |