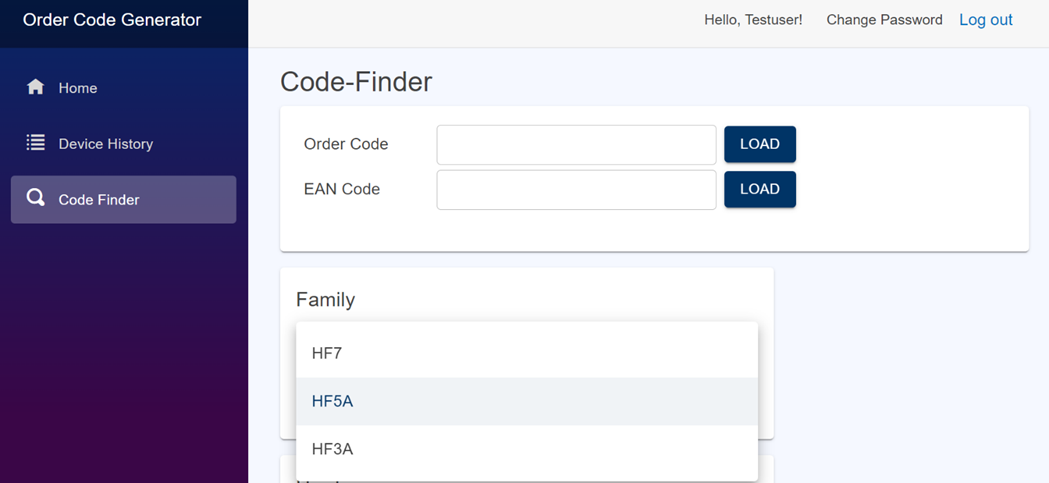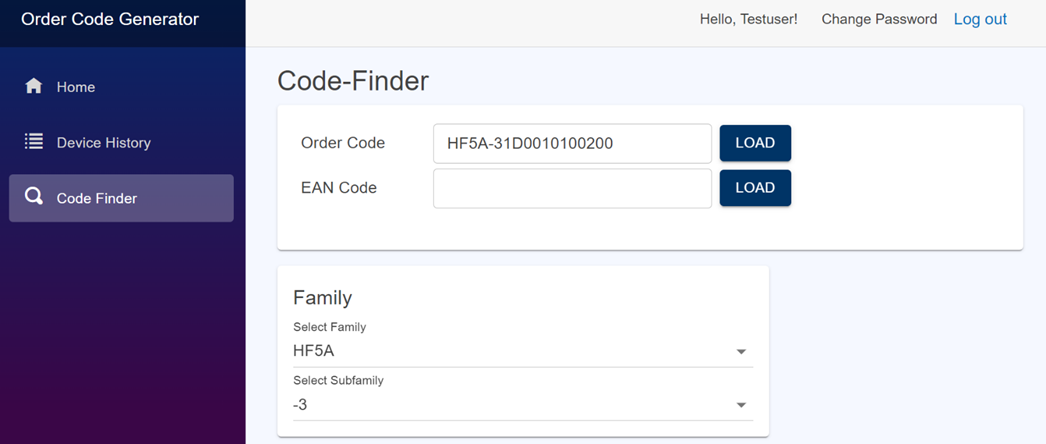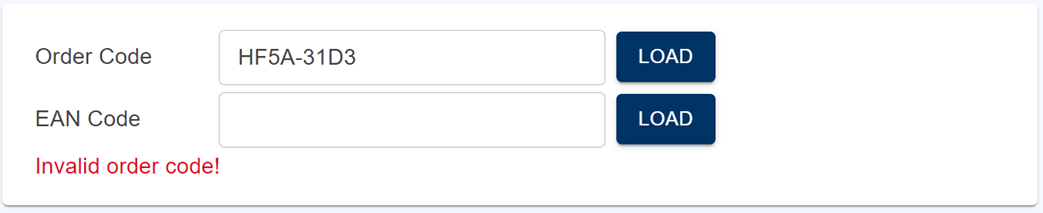There are two options in Code Finder.
•The device settings are displayed according to the “Order Code” / “EAN Code” typed in.
•By selecting device settings, order code can be displayed into the “Order Code”.
NOTE:
•EAN code is only displayed if the device has been registered in the Rotronic ERP system.
•Incorrect order code variants (e.g. 2-wire with 0 - 10V output) are not possible.
Selecting device setting
By selecting the device configuration in the device settings manually (below the “Order Code” and “EAN Code” window) the order code will start to show in the “Order Code” window.
The user has to decide for each step the configuration:
1.Select which device family (for example the HF5A, HF3A, etc.)
2.Select the subfamily (2-wire, 3-wire or digital)
3.Select the power supply
4.Select if the device has a display or not
5.Select the output (current or voltage) depending on the subfamily
6.Select the parameter for the calculation
7.Select the parameter for the output 1
8.Select the scaling for the output 1
9.Select the parameter for the output 2
10.Select the scaling for the output 2
11.Select if the device is standard or an OEM type
When all specifications are selected the order code will appear into the “Order Code” window.
Typing in the Order Code
By typing in the order code into the “Order Code” window the full specification of the device will appear below the “Order Code” and “EAN Code” window.
If a EAN code is available, the “EAN Code” will also appear in the window.
EAN Error
If no “EAN Code” is available an error message will appear. This means that the EAN code is not integrated into the Rotronic ERP system.
Order Code
If order code is wrong an error message will also appear. Please check the order code and adjust it.