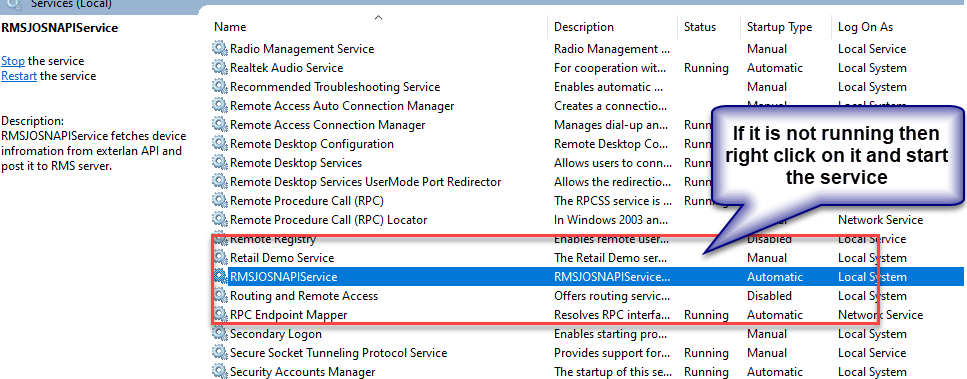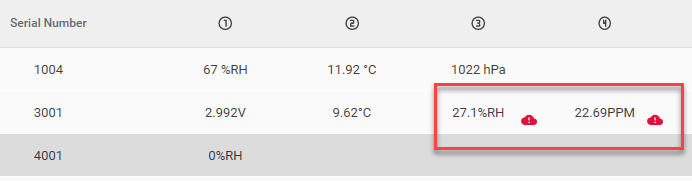1 |
If the application does not show the “Connected to service” message on monitoring view and only shows Trying to connect to 127.0.0.1 at TCP port 9999 then Start RMSJSONAPIService from windows services. Enter “Services” in the Start a search on windows start menu to find Services. Select Services from menu and find “RMSJSONAPIService” from services list and start the service as shown below:
|
2 |
The RMS-JSON-API software runs on a system as a background windows service. If the service stops running, the user can start it from the system services. |
3 |
RMS-JSON-API will show the following when the values are not successfully transmitted to RMS:
|
4 |
The RMS-JSON-API log file can be found here and may be needed for support purposes: •C:\Program Files (x86)\Rotronic\RMS JSON API\app_logs. •C:\Program Files (x86)\Rotronic\RMS JSON API\service_logs. |
5 |
If you wish to restore configurations of RMS JSON API application after reset of the machine/server. Please take a backup of the application's database before reset of server and replace the database file after reinstallation and registration of RMS JSON API software at the same location.
Database Location: “C:\RMSAPI\Database\jsonAPIDb.db”. |
6 |
When adding a device "device initialisation failed" pops up.
This is due to the fact that a special character has been used in the name or serial number. Under the name, use only letters. Under the serial number, use only numbers. |
7 |
When adding an Apex Z device, ensure that the 3rd party API function is activated on the device:
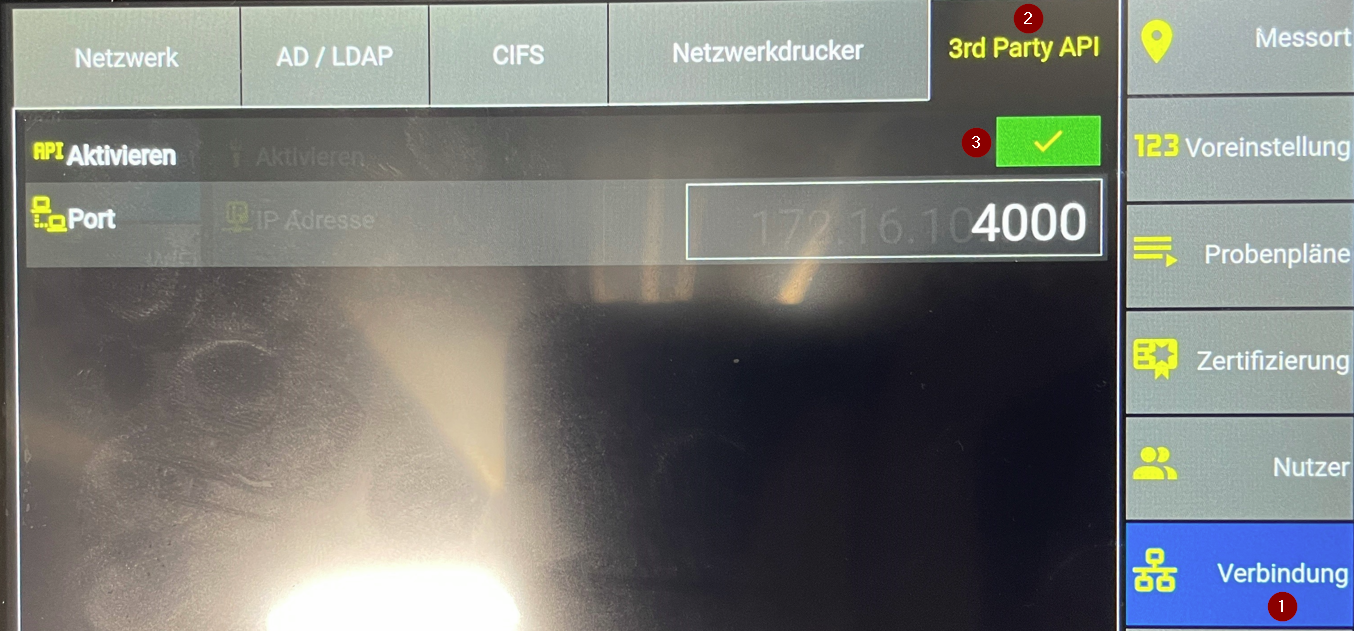 |