When maintenance or calibration is being carried out, it is possible to inhibit the alarm notification for measured values alarms (warning and alarm) and for technical alarms (error) via the chart view.
Even when the notification is inhibited:
Behaviour when an alarm ends during an inhibition:
•An E-Mail will be sent out once the alarm ends.
•Check for a new alarm and notifications based upon the system settings: Tools>Setup>System Explained.
Behaviour when an alarm ends and reoccurs during an inhibition:
•An E-Mail will be sent out once the alarm ends.
•Check for a new alarm and notifications based upon the settings settings: Tools>Setup>System Explained.
Behaviour when the alarm is still active when the inhibition ends:
•If the alarm is still active, the notification will continue.
•If the alarm has ended, but is active again, a new alarm is created and the notification starts according to the configuration.
•If the alarm is over, there are no further actions.
Step 1 |
From the layout view, select the group where the measuring point is located and click on the information symbol: 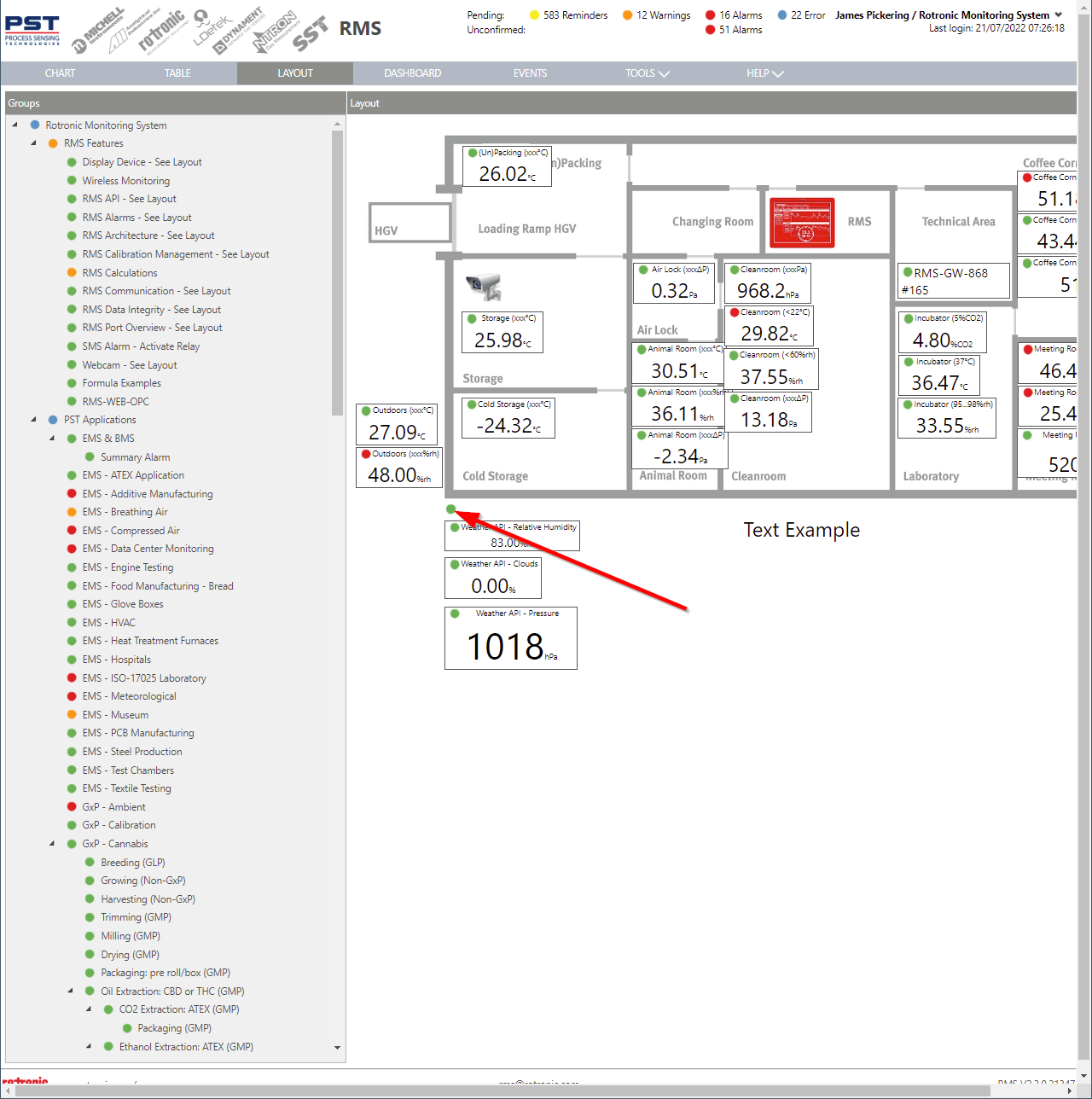 |
Step 2 |
A window will popup where the selection of the inhibition can be made, a message written and until when to inhibit the alarm: 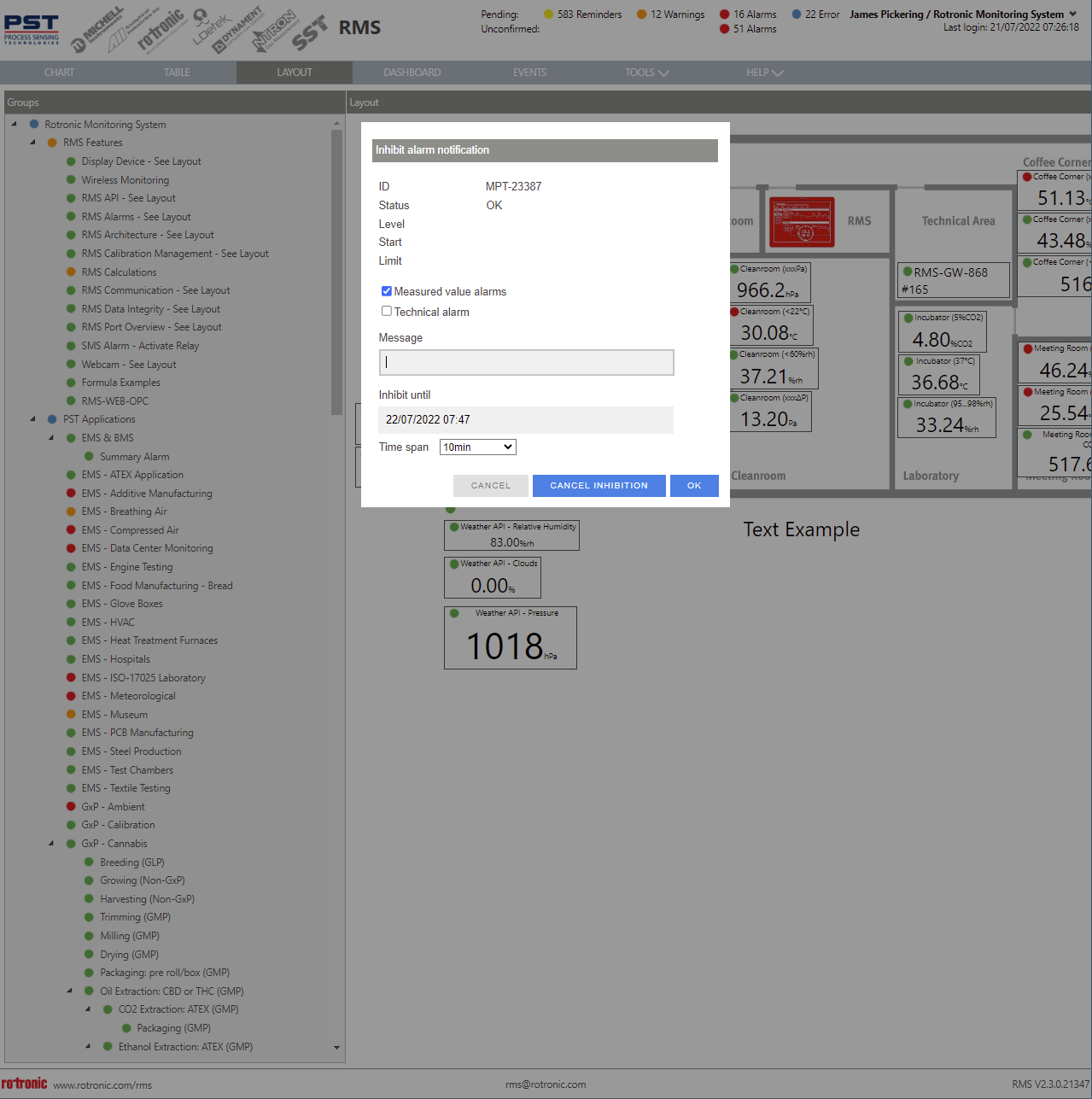
When clicking on inhibit till, the calender will open, and a time and date can be selected. When clicking on Time span the user can select one of the following times: •10 minutes •15 minutes •20 minutes •30 minutes •45 minutes •1 hour •2 hours •4 hours •8 hours •12 hours •24 hours |
Step 3 |
Once the inhibition configured, click on "OK". |
Step 4 |
The information symbol will have changed based upon the Software Events: 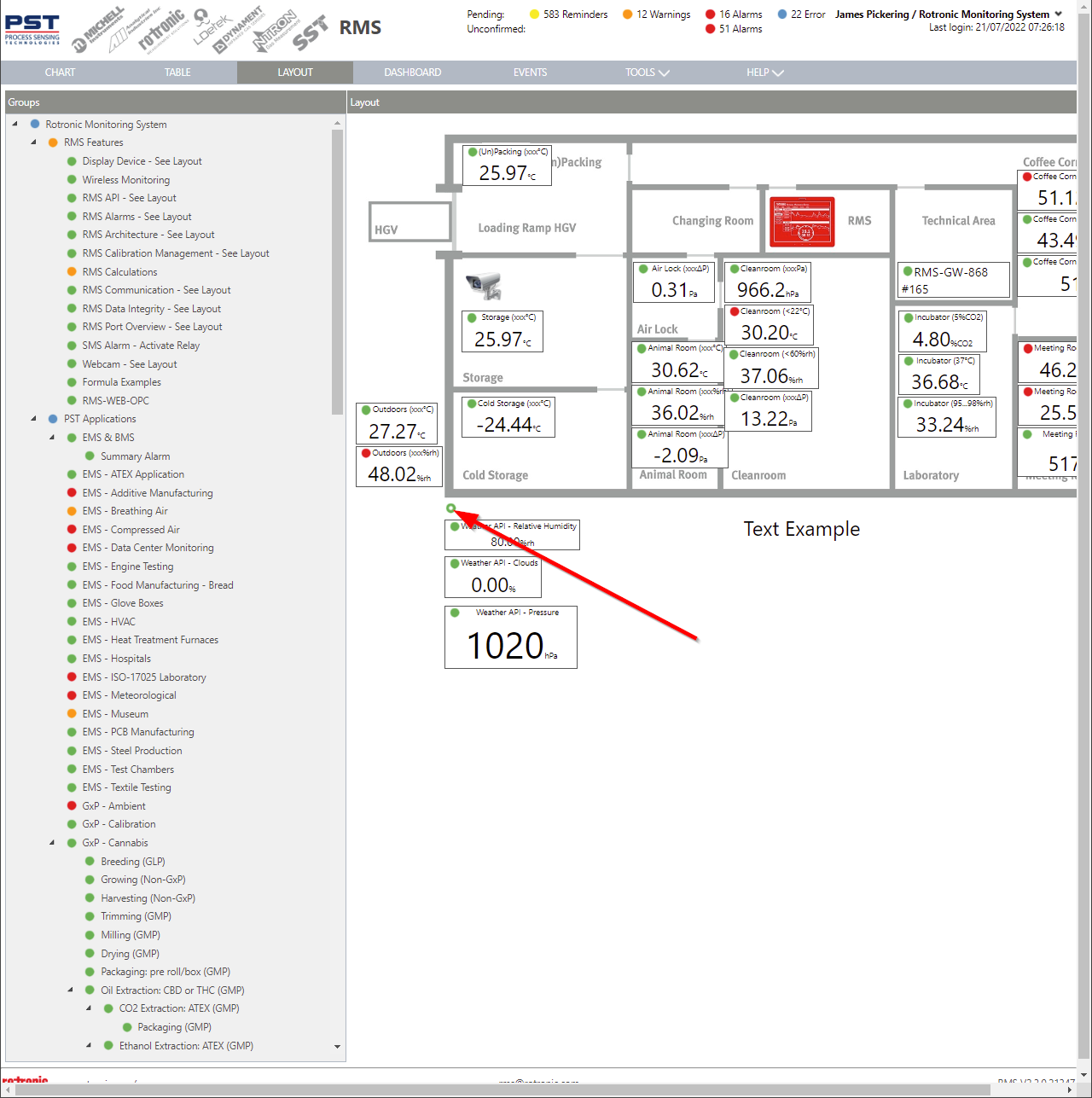 |
Step 5 |
The inhibit alarm notification will appear within the audit trail: 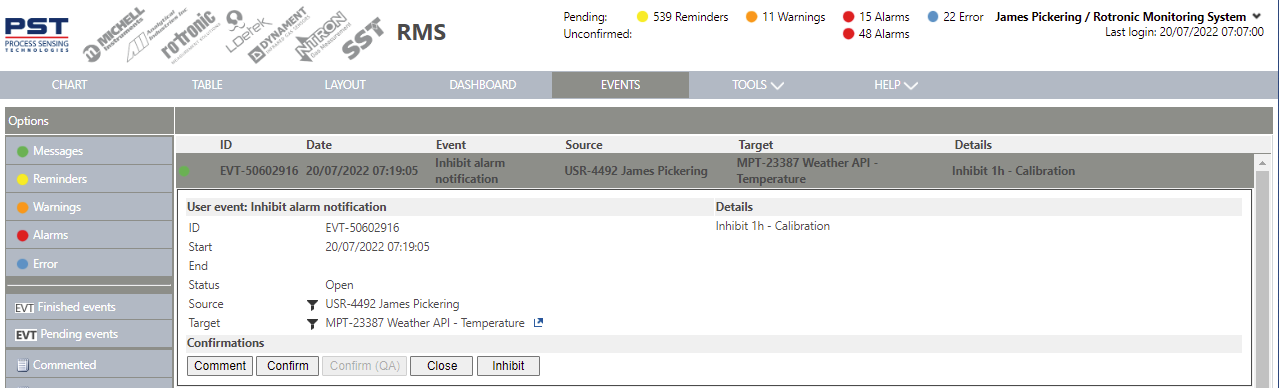 |
Step 6 |
Either the user can decide to let the Inhibition time run, or the inhibition can be canceled by clicking again on the information symbol and canceling the inhibition, a message must be entered to cancel the inhibition: 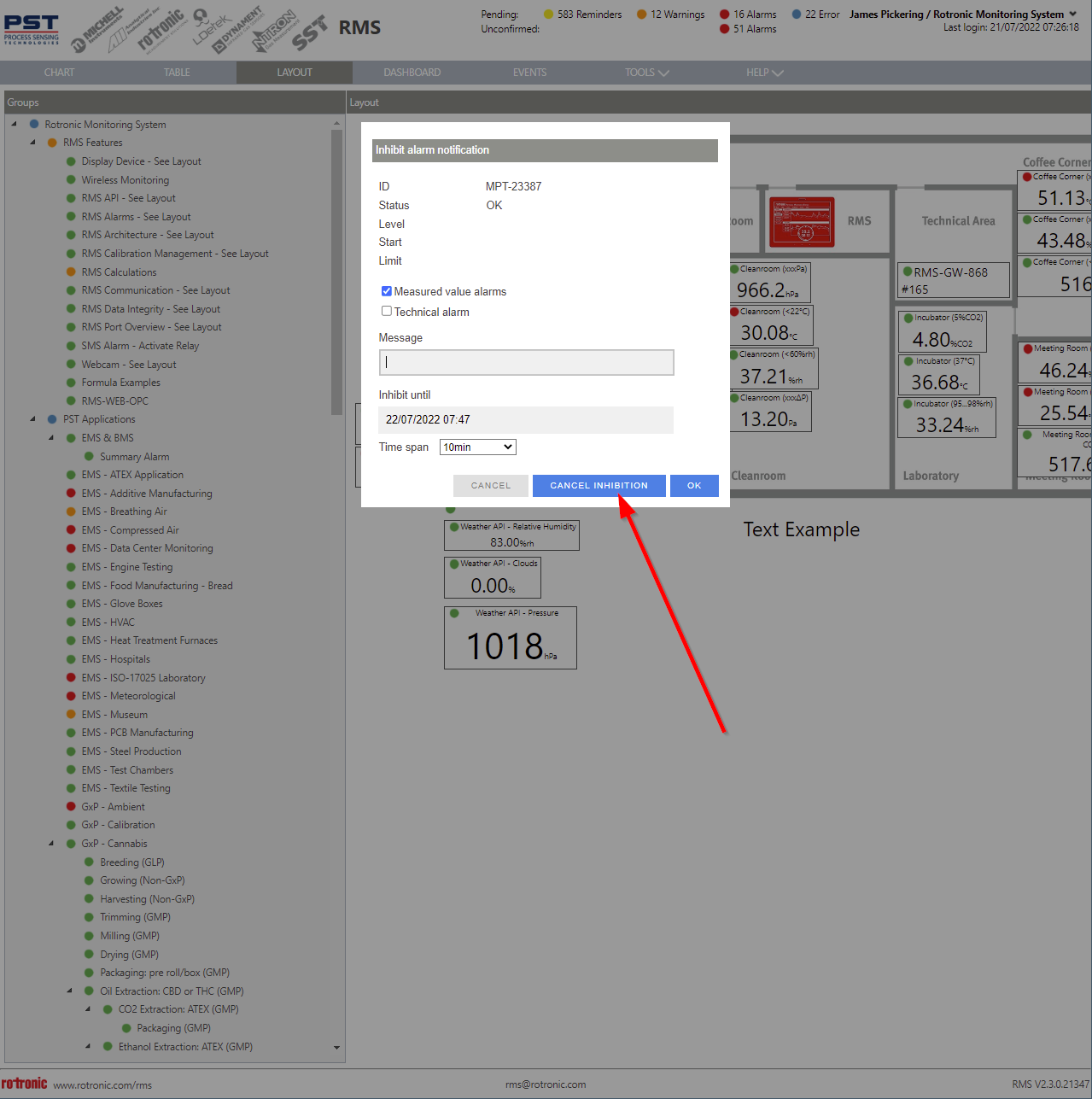
The information symbol will then return to normal. |
Step 7 |
Within the audit trail, the event inhibit alarm notification will be updated with a confirmation, the message from step 5 as well as the event being closed: 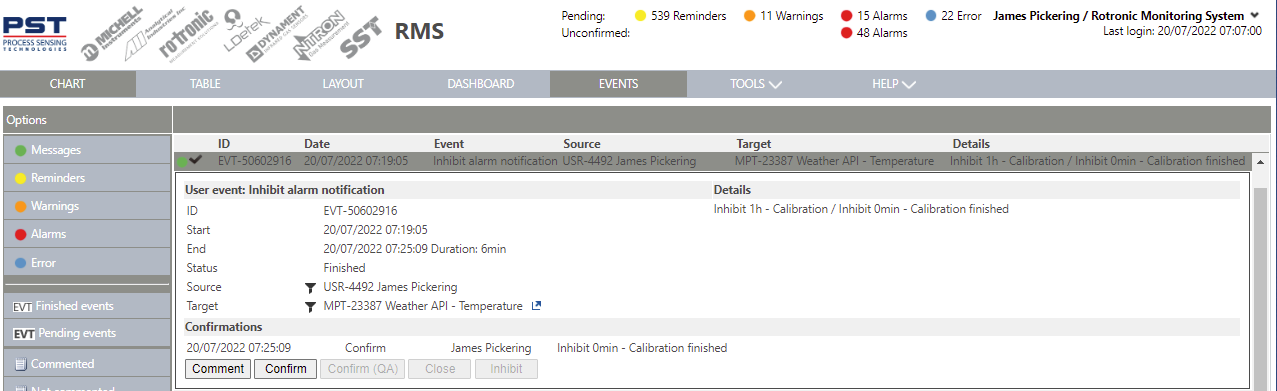 |
Step 8 |
When an alarm is triggered the E-Mail received will look like this: 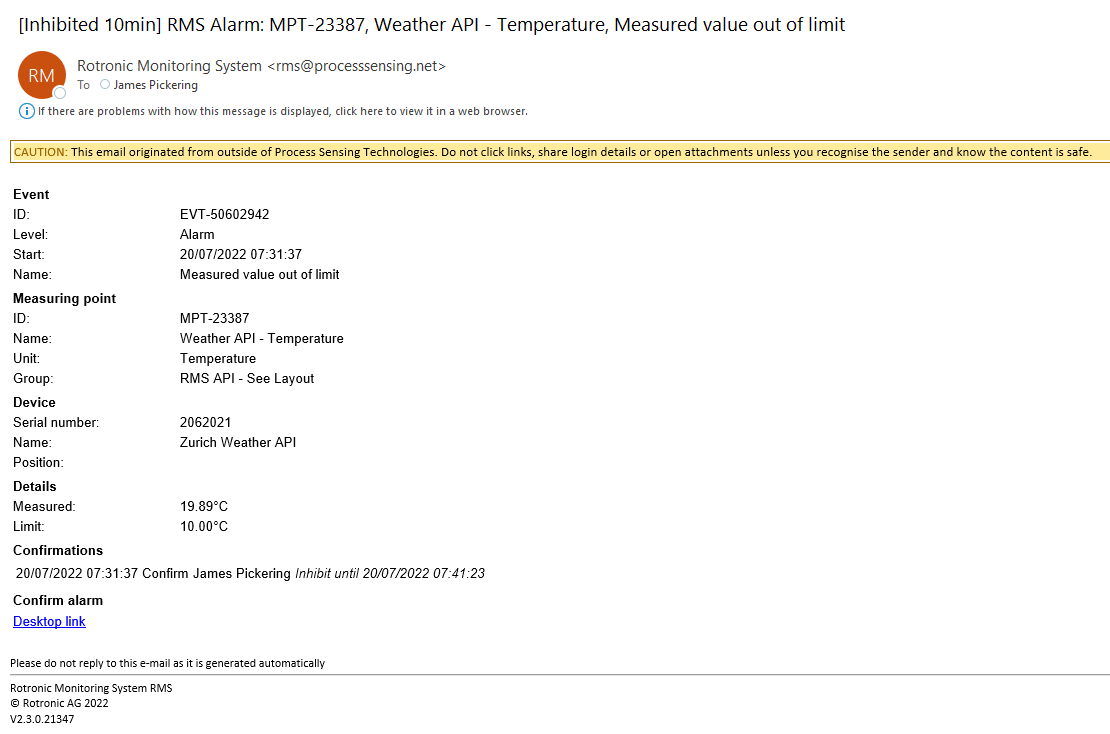 |