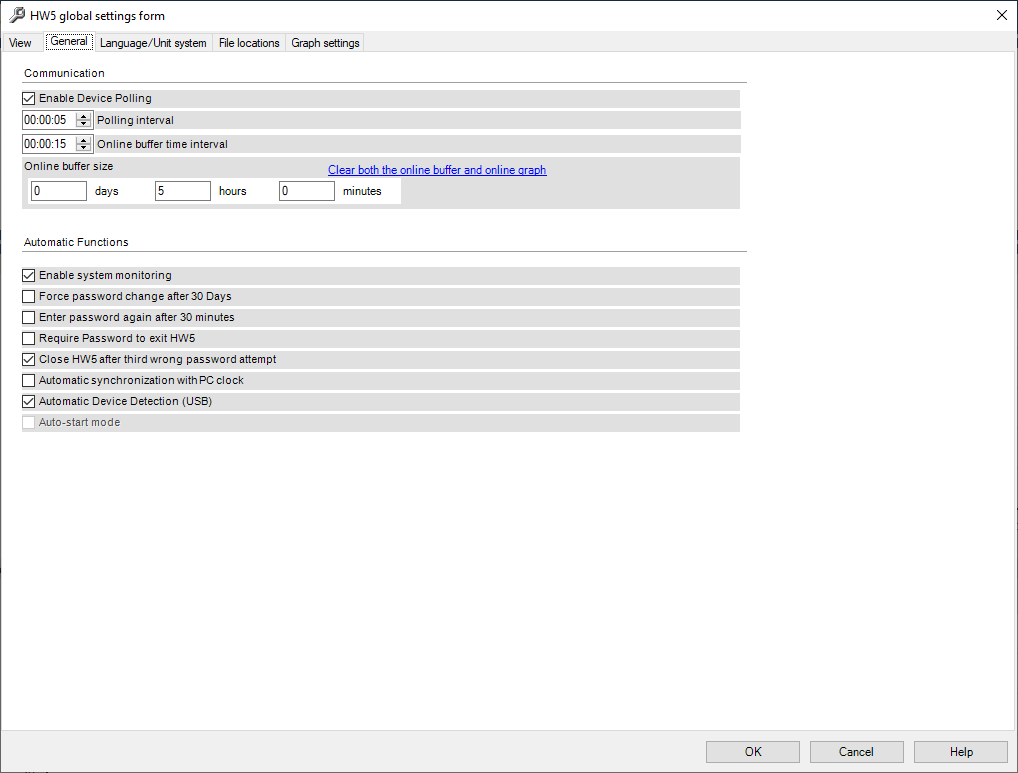
Communication
Enable Device Polling
•Put a check mark in this box to enable HW5 to establish the initial (start-up) communication with the devices present in the device tree and to read / update data from these devices at regular intervals of time (polling interval). The data read by HW5 is used to populate the right pane of the HW5 main screen (current values table, on-line buffer and on-line graph). If you are going to use HW5 only to the purpose of configuring or programming instruments and are not interested in any measurement data, you may want to temporarily uncheck this box by clicking on it with the mouse. HW5 will no longer read and update the data from the devices in the tree and the right pane of the HW5 main screen will be blank. We recommend restoring the check mark prior to closing HW5 so as to allow HW5 to communicate at least once with the devices in the device tree during the next start-up.
Polling interval
•Enter here the time interval to be used by HW5 when polling the devices connected to the HW5 PC. The minimum value of 5 seconds is also the HW5 default. Note: the other adjustable time intervals used by HW5 (on-line buffer / graph update and log-to-PC) should be a whole multiple of the polling interval and should be at least equal to the polling interval. When enabled, OPC tags are updated as per the polling interval.
On-line buffer time interval
•Enter here the time interval to be used by HW5 when writing data to the on-line buffer. The minimum value is 5 seconds. The on-line graph is updated using this time interval.
On-line buffer size
•Specify here the number of lines for the on-line buffer. The size of the on-line buffer also determines the amount of data shown in the on-line graph.
Clear both the online buffer and online graph
•Click on this link to clear both the buffer and the graph. After clicking on the link, you can exit HW5 Global Settings by clicking on the Cancel button (HW5 will not generate a protocol). When adjusting a probe, clear the online buffer when the probe appears to have reached equilibrium. This forces the automatic scale of the graph to the highest resolution.
Automatic Functions
Enable system monitoring
•Check this box to have HW5 keep a record of any software problem that may occur. Keeping this type of record is an ERES regulatory requirement. HW5 event files have the extension ERR and are located in the subfolder EVENT of the HW5 user folder. When support is required from ROTRONIC, troubleshooting the problem is greatly facilitated when the corresponding HW5 event file is available.
Force password change
•This feature is only available with HW5 Professional. Enable this feature to force users to change their password on a regular basis.
Enter password again after 30 minutes
•This feature is only available with HW5 Professional. Enable this feature to force users to enter their password again after the time indicated. This is an ERES regulatory requirement which provides additional protection in the event that HW5 is running and left unattended for a period of time.
Require password to exit HW5
•This feature is only available with HW5 Professional. Enable this feature to force users to enter their password when trying to exit HW5. The right to exit HW5 can be restricted to a few users but any user can still use Windows Task Manager to close the application.
Close HW5 after third wrong password attempt
•This feature is only available with HW5 Professional. Enable this feature to automatically close HW5 when the wrong password is entered three times in a row.
Automatic synchronization with PC clock
•Enable this feature to allow HW5 to automatically synchronize any device internal clock with the HW5 PC clock. Synchronization takes place daily at 2:00 am and each time that HW5 is started. In order to be synchronized, the clock of the device must differ from the PC clock by at least 1 minute. Do not use this function when the PC and some of the polled devices are located in different time zones.
Automatic device detection (USB)
•Enable this feature to have HW5 automatically detect a new device when it is connected to a USB port of the PC. After detecting the device, HW5 allows the user to add the device to the device tree. When a device connected by means of a USB service cable is replaced with another device, HW5 detects the new device and asks the user if he wants to add the device to the device tree. The device that was replaced should be manually deleted from the device tree.
Autostart mode
•The auto-start mode allows HW5 to start without requiring a user to log in. HW5 logs-in the fictitious user “autostart”. This user does not have to be created in HW5 and is given only the minimum HW5 rights. The auto-start mode can be used to allow a client application that connects to the HW5 OPC-server (OPC tags) to automatically start HW5.