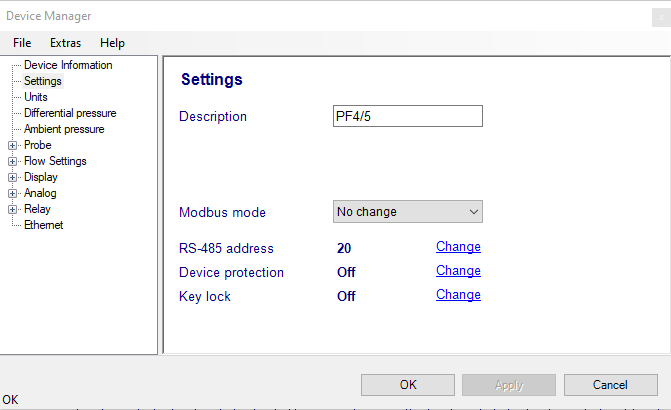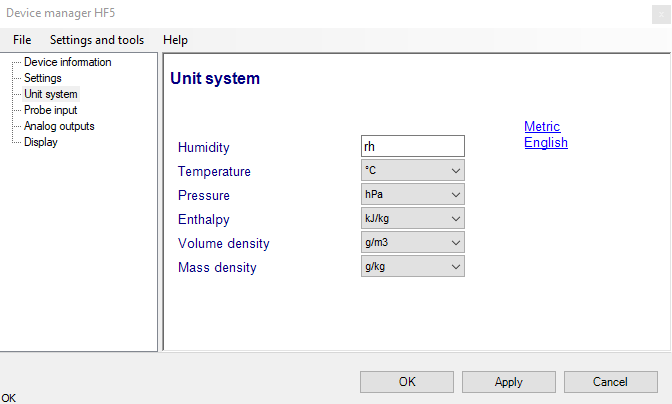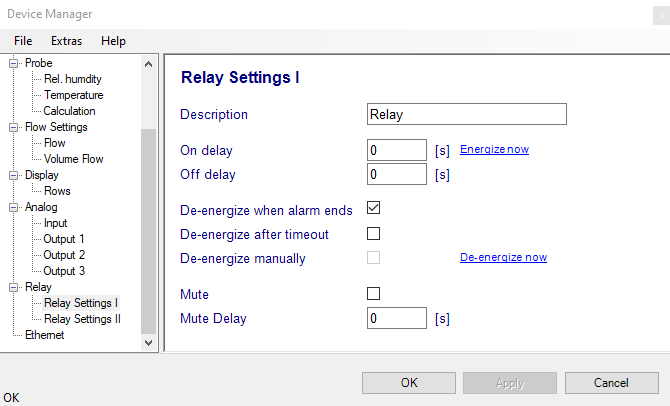Detecting the CRP transmitter
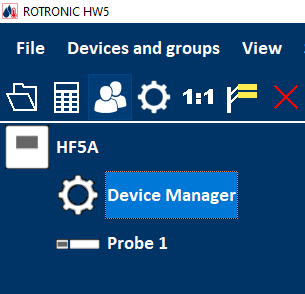
After detection by HW4, the CRP appears as an icon in the left pane of the HW5 main screen.
Click on the + sign to the left of the CRP icon to display the CRP Device Manager module, the Probe Adjustment module (differential pressure) as well as the Probe 2 module (HC2-CRP). By clicking on the + sign to the left of the Probe 2 icon its submodules Device Manager, Record/Download Data and Probe Adjustment will be displayed. When no probe is connected, a red cross appears on top of the probe icon.
Device Information
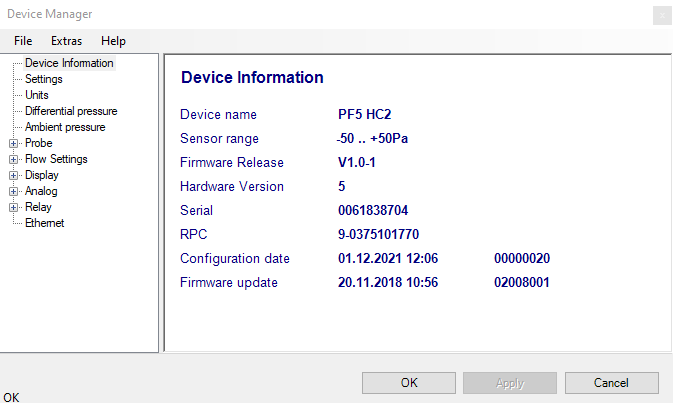
Device Manager Menu Bar
The Device Manager menu bar is located at the top of the form.
File
The file menu is used to save to the PC, or to retrieve from the PC, the configuration settings of the device. The settings are saved in an XML file with the extension DAT. Saving the configuration settings to a file is useful for several reasons:
•provides a backup when the device configuration has been changed in error
•provides a means of quickly configuring a replacement device in the exact same manner as the original device
•provides a means of quickly configuring a number of identical devices
Open: opens the device configuration folder specified in HW5 Global Settings - File Locations Tab - and displays all available probe and device configuration files (extension DAT). Select the appropriate file and click on Open in the explorer form. The contents of the configuration file are loaded to the Device Manager form. Review the contents of the Device Manager sub-forms. Click on the Device Manager OK button to write the configuration settings to the device or click on the Cancel button to leave the device unchanged.
Save As: saves the current configuration to an XML file with the extension DAT) in the device configuration folder specified in HW5 Global Settings - File Locations Tab. If so desired, any directory and any file type may be specified.
Extras
Firmware update: Click on Device Manager -> Extras -> Firmware update ...
This tool is used to update the firmware of the device after downloading a new firmware file from the ROTRONIC website to your PC. Firmware files are given a name that shows both to which device the file applies and the version number of the firmware. All firmware files have the extension HEX. The ROTRONIC website will publish firmware updates as required. The tool opens a form that allows you to specify the folder where the firmware update file is located and to select the file. Click on OPEN to start the update process.
Generate Protocol: Click on Device Manager -> Extras -> Firmware update ...
Generates a Device Configuration Protocol. This text file is automatically saved in the folder specified in HW5 Global Settings - File Locations Tab. If so desired, any directory and any file type may be specified. This action is not recorded in the User Event file.
Settings
Description: Device Name, as far as possible use a unique device name (maximum 12 characters)
Modbus mode: Left click on the arrow to the right of the text box and select the preferred parameter.
RS-485 address: Click on the underlined blue link to change the RS485 address to be used conjunction with an RS-485 network (multi-drop). Each network address should be unique and within the values of 1 to 64.
Note: The default factory RS-485 address is 0. Click on the Device Manager OK button to write the new address to the probe.
Device protection: This function is used to prevent unauthorized access to critical functions such as configuration changes, humidity and temperature adjustment, etc.
Click on the underlined link Change next to “Device protection”. HW4 opens a form named “Enable device protection” if the current device protection status is “Off”. Input a password (max. 8 characters) and confirm with “OK”. The device protection status changes to “On”.
To reverse a Device protection “On” status to “Off”, click Change. A form “Disable device protection” appears, where you input the password and confirm with “OK”. The device protection status changes to “Off”.
Click on the Device Manager OK button to write the new protection settings to the data logger.
Key lock: This function is used to prevent accidental input via the keyboard.
Click on the underlined link Change next to “Key lock”. HW4 opens a form named “Enable Key lock” if the current key lock status is “Off”. Input a password (max. 8 characters) and confirm with “OK”. The Key lock status changes to “On”.
To reverse a Key lock “On” status to “Off”, click Change. A form “Disable Key lock” appears, where you input the password and confirm with “OK”. The Key lock status changes to “Off”.
FORGOT THE PASSWORD? - Power down the probe. After powering up the probe, you have about one minute to use the default password: !resume! (Include the exclamation marks). After one minute, the default password is no longer accepted.
Unit System
Humidity: enter here the letters to be used after the “%” symbol used for relative humidity
Temperature and other parameters: Left click on the arrow to the right of the text box and select the engineering unit.
Click with the mouse on the blue links labeled Metric or English to globally set the unit system for all parameters.
Note: regarding both HW5 and the transmitter outputs and display, the unit system selected for the transmitter overrides the unit system selected for the probe.
Differential pressure and other parameters: Left click on the arrow to the right of the text box and select the engineering unit.
Differential Pressure
Description: Enter a description for this input (maximum 12 characters)
Filter: The differential pressure measured value curve can be smoothened by forming a moving average over the latest measurements. Up to 10 measurements can be incorporated in the average value (greatest smoothing); the default setting is 5 measurements. The current measured value is added up with the previous N-1 measured values and divided by N. When there is a new measured value, the oldest value in the measured value set is dropped from the calculation and the new measured value is added.
Pre alarm: Use the mouse to check or uncheck the box labeled Pre alarm. When the alarm function is enabled, the PF4/5 generates an alarm when measurements are outside of the range defined by the Low-Alarm and High-Alarm values.
Limit: Use the mouse to check or uncheck the box labeled Limit. When the limit function is enabled, the PF4/5 generates an alarm when measurements are outside of the range defined by the low limit and high limit values. A limit alarm can be displayed on the display.
Note: Each alarm is displayed on the display (optional only for PF4/5 with display). If the global Alarm is activated for the corresponding measurement size (On), the alarm can be issued to the relay. No alarm in the HW5.
Fixed value: Place a mark in the check box to make the PF4/5 generate a fixed value instead of the actual measurement.
Offset adjust repeat time: *Run If you press this button, your PF5 will be automatically adjusted.
Automatic: Use the mouse to check or uncheck the box labeled Automatic. If the Automatic function is enabled, the system automatically adjust the Differential pressure.
Probe
Here the HC2-CRP relevant information can be retrieved and adjustments can be made.
Serial/Version: The displayed Serial Number and Version of the probe are uniquely factory preset and not changeable.
Description: Input a device name (max. 12 characters) which clearly describes its function within the system.
Rel. humidity: By activating the checkbox on the left the relative humidity alarm function is switched on. Values of the relative humidity that are below the low alarm value or above the high alarm value will trigger an alarm. The value specified for the alarm function hysteresis is used for both the low and the high alarm.
Temperature: By activating the checkbox on the left the temperature alarm function is switched on. Values of the temperature that are below the low alarm value or above the high alarm value will trigger an alarm. The value specified for the alarm function hysteresis is used for both the low and the high alarm.
Calculation: By activating the checkbox on the left the calculation alarm function is switched on. Values of the calculation that are below the low alarm value or above the high alarm value will trigger an alarm. The value specified for the alarm function hysteresis is used for both the low and the high alarm.
Generate fixed rel. humidity value: Place a check mark in the box on the left to make the CRP generate the fixed humidity value which is entered in the right box instead of reporting the actual measurements.
Generate fixed temperature value: Place a check mark in the box on the left to make the CRP generate the fixed temperature value which is entered in the right box instead of reporting the actual measurements.
Generate fixed calculation value: Place a check mark in the box on the left to make the CRP generate the fixed calculation value which is entered in the right box instead of reporting the actual measurements.
The fixed values must be within the following limits:
- Differential Pressure: ±120% of the measuring range (for instance 300 Pa for a 250 Pa sensor)
- Humidity: 0 … 100%
- Temperature: -100 … 200
- Calc: -9999 … 9999
- Analog Input: -9999 … 9999
Display (optional)
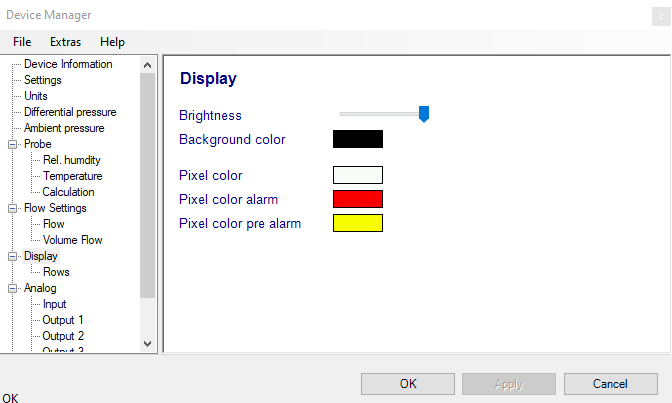
Brightness: Use to set the operation of the display as desired.
Color settings: Left click on the Box and select the preferred color.
Row: Left click on the arrow to the right of the text box and select the preferred parameter.
Row 1: Make a selection between Differential Pressure, Rel. Humidity or Temperature.
Row 2: Make a selection between Differential Pressure, Rel. Humidity or Temperature.
Row 3: Make a selection between Differential Pressure, Rel. Humidity or Temperature.
Row 4: Make a selection between _, Calculation, Analog Input 1 or Analog Input 2.
Row 5: Make a selection between _, Digital Input 1, Digital Input 2 or Ambient Pressure.
Row 6: Make a selection between _, Digital Input 1, Digital Input 2 or Ambient Pressure.
Note: In case you have four rows with parameters, there is no space on the display for the visual alarm. The parameter, which is out of alarm range, will change his color in case there is an alarm.
Digital
Description: input a name (max. 12 characters) for Digital Input 1, 2 which is clearly related with its function.
Limit: the checkbox on the left activates the Limit function, the pulldown menu allows the choice of Low or High as alarm criterion.
Fixed Value: place a check mark in the box on the left to make the CRP generate the fixed logical value which is entered in the right box instead of reporting the actual logical state.
Text Low: enter a free text (max. 12 characters) which describes the meaning of the input state Low.
Text High: enter a free text (max. 12 characters) which describes the meaning of the input state High
Analog Input / Output
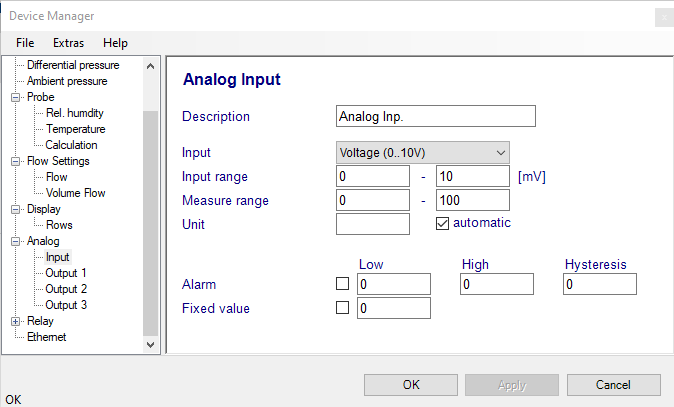
Description: Enter a description for this input (maximum 12 characters).
Input: Left click on the arrow to the right of the text box and select the preferred input.
Input range & measure range: Enter here the letters to be used for the specific range.
Unit: Enter here the letters to be used. Use the mouse to check or uncheck the box labeled automatic.
Alarm: Use the mouse to check or uncheck the box labeled alarm. When the alarm function is enabled, the PF4/5 generates an alarm when measurements are outside of the range defined by the low alarm and high alarm values. A limit alarm can be displayed on the display.
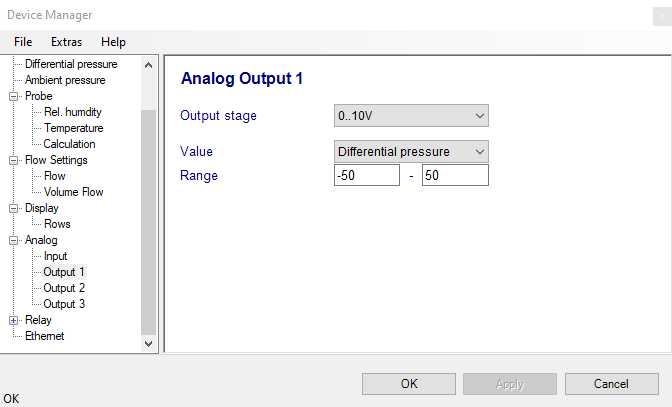
Depend on the device variation the PF4 can have one or two or three analog outputs to be set.
Output stage: Left click on the arrow to the right of the text box and select the preferred input.
Value: Left click on the arrow to the right of the text box and select the preferred parameter.
Range: Enter here the letters to be used for the range.
Load: Enter here the letters to be used for the load.
Relay 1 - 6
Description: Enter a description for this input (maximum 12 characters). It appears on the chart as the name of the relay.
Source: Select here the criterion for energizing the chosen relay. The CRP´s 6 relay outputs can be associated with any in the Source table selectable parameter measured or calculated by the CRP sensors. A relay is energized when the parameter associated with the relay is outside of the limits that can be defined as part of the configuration of the CRP.
IMPORTANT: In order to make use of the CRP relay outputs, you must first enable the alarm function for each of the parameters that you want to monitor and also define out-of-limit values.
On delay: Use this field to specify the amount of time during which the alarm must be on before the relay is energized.
Off delay: Use this field to specify the amount of time during which the alarm must be off before the relay switches off.
Energize now: Click on the link to energize the switch immediately. It is for testing for the system integration.
De-energize now: Click on the link to de-energize the switch immediately. It is for testing for the system integration.
Mute: If the check mark is set, an active alarm can be switched mute.
Mute delay: If the check mark is set, an active alarm can be switched mute for the define time.
Ethernet
This form is to enter the IP address of the CRP, the Subnet mask and the Gateway IP-address to make the CRP accessible from inside and outside of the existing LAN.
In case the factory set IP address and Subnet mask do not fit with the existing LAN, it will be the easiest method to access the CRP for the first time by using the USB service cable AC3006. Once detected you may enter the appropriate IP address range, Subnet mask and Gateway address and the CRP will be detected via the Ethernet connector as well.
In case no USB service cable AC3006 is available to configure the IP address, there are some alternatives to access CRP:
- Via RS485 – for an easy setup make use of an AC3010 USB / RS-485 converter cable plus a device power supply. The default RS485 address is 0.
- Via Ethernet – an easy setup may be performed by means of an ethernet point-to-point connection from a laptop to the CRP. In this case please configure the laptop using a fixed address within the range of the default IP address of the CRP (only the last number of the IP address might be different). Afterwards reconfigure the CRP IP address as the IT structure requires.
Maintenance
The Maintenance Mode will be activated in case of maintenance services: Clean room cleaning, temporary removal/replacement of a probe for adjustment/calibration, during the adjustment/calibration process of a sensor, zero point correction and so on.
Click on the blue and underscored text to enable/disable the Maintenance Mode.
Maintenance mode informs the participating interfaces about ongoing modifications to the CRP. That is to say, if a customer makes an adjustment via the devices menu, the Maintenance Mode will be activated by HW5 and displayed. This also applies if HW4 configures a property with influence on the measured value.