Scope:
This document describes the instruction to extract data from a data logger manually, and outside of the RMS-Software interface using the RMS-CONFIG software and RMS-DONGLE. Whereas the RMS software is FDA 21 CFR Part 11/EU Annex 11 compliant, the RMS-CONFIG software is not. As of such, it is the user’s responsibility to ensure data storage integrity.
Description:
•RMS data loggers continue to record data to local memory in case of a power outage, or lost server connection.
•RMS automatically attempts to recover this data once power and/or network connection are re-established through the data gap recovery event. Users also have the means to recover the data manually within the event.
•Alternatively, this data may be accessed outside of the RMS software through an auxiliary tool, RMS-CONFIG Software.
•Rotronic offers the RMS-DONGLE-868/915 which communicates directly to loggers and to RMS-CONFIG Software.
•RMS-CONFIG allows users to perform light maintenance on data loggers, including configuring firmware (not for RMS-MLOG), verifying wireless signal strength, performing calibrations and adjustments, and download existing data records to .csv file.
Instruction:
1.A device may already be paired to the RMS-software; It is not necessary to delete the device from RMS Software.
2.Press and hold the reset button on the data logger for 8 seconds to reset the wireless connection, alternatively, you may disable the device through the RMS Software to prepare for pairing to RMS-CONFIG.
Important: If a device is disabled in the RMS software, then all open events are closed (data gaps, read out data...). DO NOT DELETE the device, otherwise all data will be deleted from the RMS software. |
3.Install the USB powered RMS-DONGLE-868/915 onto a PC.
4.Install and open RMS-CONFIG Software.
5.From the RMS-CONFIG interface, select “Device” menu, then “Search”, then “Wireless Devices”.
6.You will be prompted to hit the pairing button to connect the logger to RMS-CONFIG, do so for 1 second.
7.On the Log Data tab, select the time frame for which you need to download data. Hit Download Data. The device will communicate every 3 seconds with the PC. This data will be stored on the datalogger. During each communication, part of the data will be downloaded.
8.A pop-up window will appear showing the data extracted from the logger for the desired time frame:
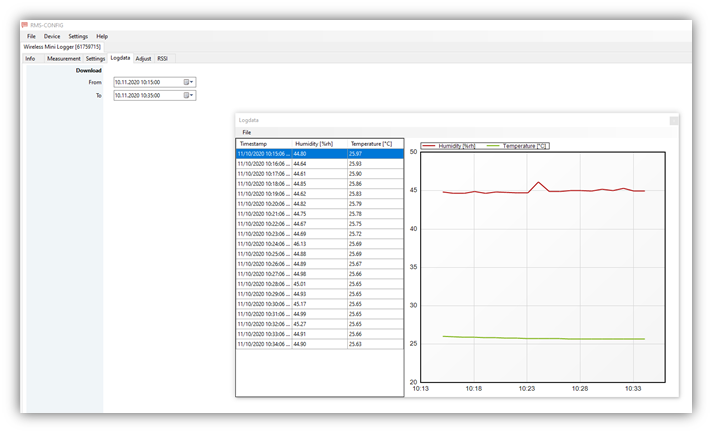
9.Select the “File” menu, and save to .CSV. The data will now be available as a separate log file.
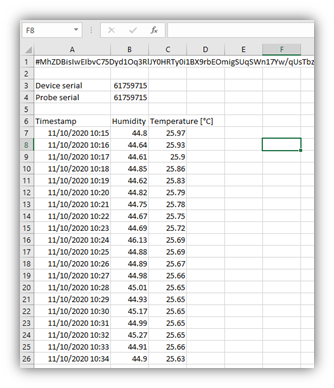
*Note: This data cannot be re-integrated into the main RMS-software and must be held in secondary storage.
10. After completing the data download, the device can be re-added to the RMS software and continue building on the existing trend line:
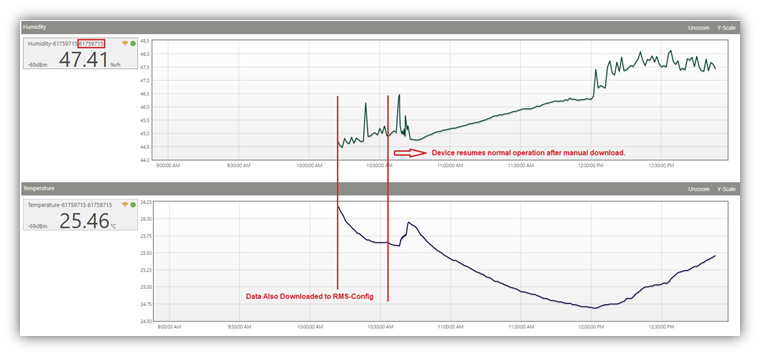
Re-Adding the Device to RMS Software:
11. Delete the device from RMS-CONFIG.
12. In the RMS-Software, add a new device.
13. Select wireless device, then select the required gateway. As the device is saved in RMS-Software, the existing configuration will be offered. Click on OK to add the device again.
14. In the RMS audit trail, various event will have been created:
a. Edit Element - This means that the DEV (device) has been added again.
b. Read out Data - The system will recognize that data is missing and will try and read out the data.
c. Data Gap - This means that either the data is not available (in which case, a “No Data” will be added to the description) or that the data was not yet downloaded.
d. If the data is available, click on try again until the data has been downloaded.
15. Under “Data analysis”, the data logged while connected to RMS-CONFIG will show 3s log intervals; these will be visible.