The configure of RMS Auto Login is similar to logging into RMS:
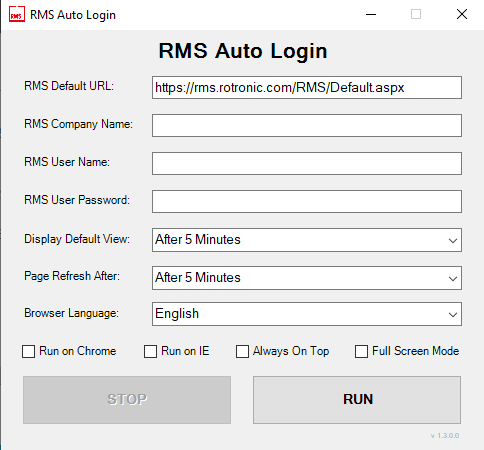
Info: If Chrome and IE are not selected. Microsoft Edge will automatically be used.
•RMS Default URL: This is the default URL view for the device that will be displayed after a successful login to RMS.
oTo select a specific layout: http(s)://RMS URL/RMS/Layout.aspx?Id=xxx. The xxx is [GRP-xxx] number that can be found under Tools>Setup>Groups. Select the group and the [GRP-xxx] number will be displayed on the right hand side of the screen:

oTo select a specific chart: http(s)://RMS URL/RMS/Default.aspx?Id=xxx. The xxx is MPT-xxx number that can be found under Tools>Setup>Measuring points. Select the measuring point and the MPT-xxx number will be displayed on the right hand side of the screen:

Important: if a MPT is used in various groups, the chart that will open is the group first listed in the measuring point settings under group(s).
oTo select a specific table: http(s)://RMS URL/RMS/Table.aspx?Id=xxx. The xxx is MPT-xxx number that can be found under Tools>Setup>Measuring points. Select the measuring point and the MPT-xxx number will be displayed on the right hand side of the screen:

Important: if a MPT is used in various groups, the table that will open is the group first listed in the measuring point settings under group(s).
•RMS Company Name: This is the RMS company name used to log into RMS.
•RMS User Name: This is the RMS user name used to login to RMS.
•RMS User Password: This is the RMS user password used to login to RMS.
•Display Default View: This is to select the default view time, that will be used to redirect to the default view page after the selected time.
•Run on Chrome: Normally the RMS Auto Login will run on Internet Explorer in default compatibility mode. If you wish to run on Chrome, then tick this box. The software will open up Chrome in Incognito mode.
•Always on Top: If you wish that the RMS Auto Login is always on the top screen, then tick this box.
•RUN: The run button will be used to save the configuration, open the browser, log into the RMS portal with the saved configuration and redirect to the default view page. The application will be minimized into the tray.
•STOP: The stop button will be used to stop the application. A user will be able to update the saved configuration after stopping the application.
Important: When selecting a display default view of 1 minute and always on top, it can be complicated to stop the RMS auto login software. |
In order to adapt the RMS Auto Login configuration, open the task list at the bottom of the screen and with the right click, click on the RMS Auto Login software logo.