Step 1 |
Add a measuring point value by selecting "Add label" > "Measured value label":
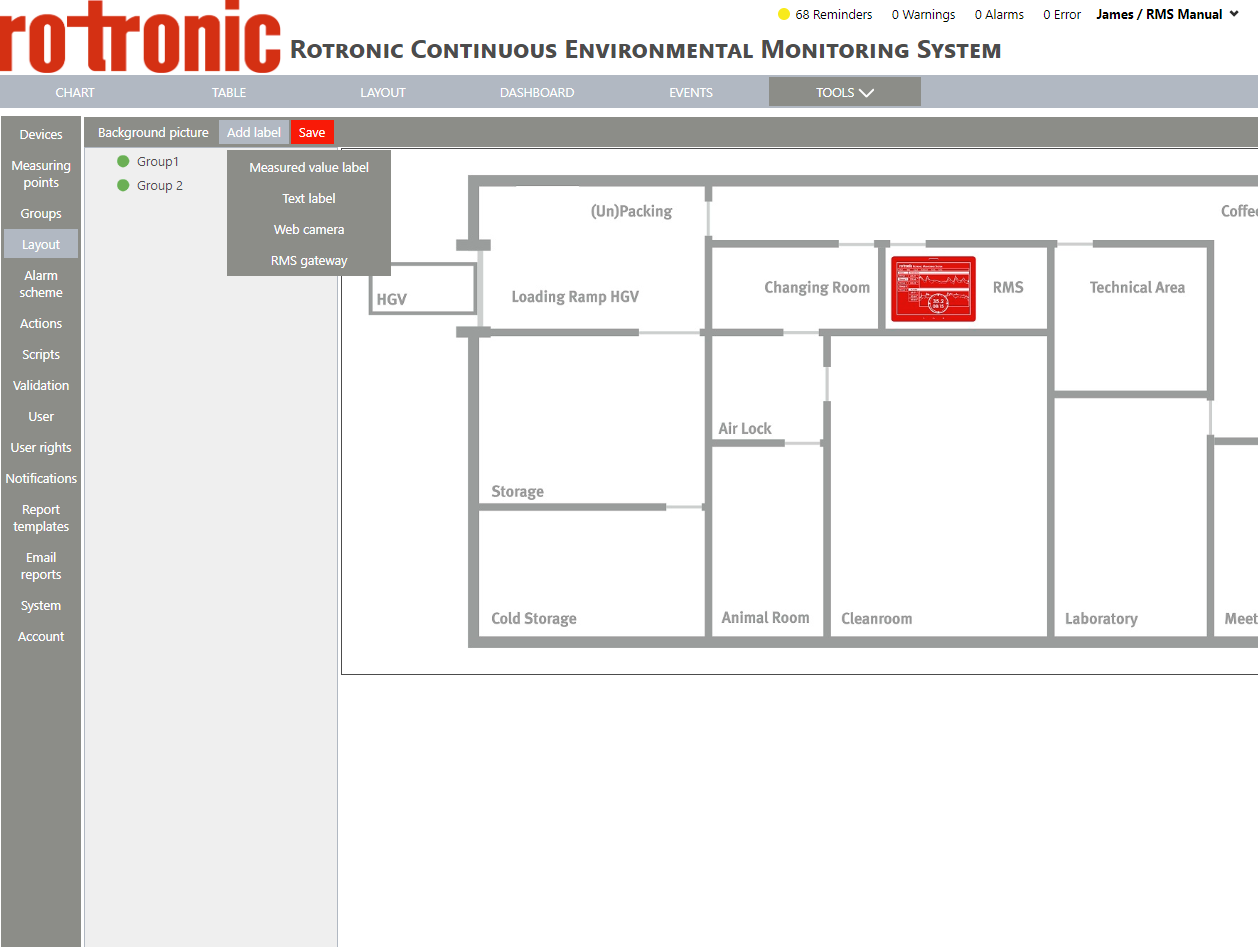
|
Step 2 |
Select the required measuring points (holding "shift" or "alt" to add various measuring points)
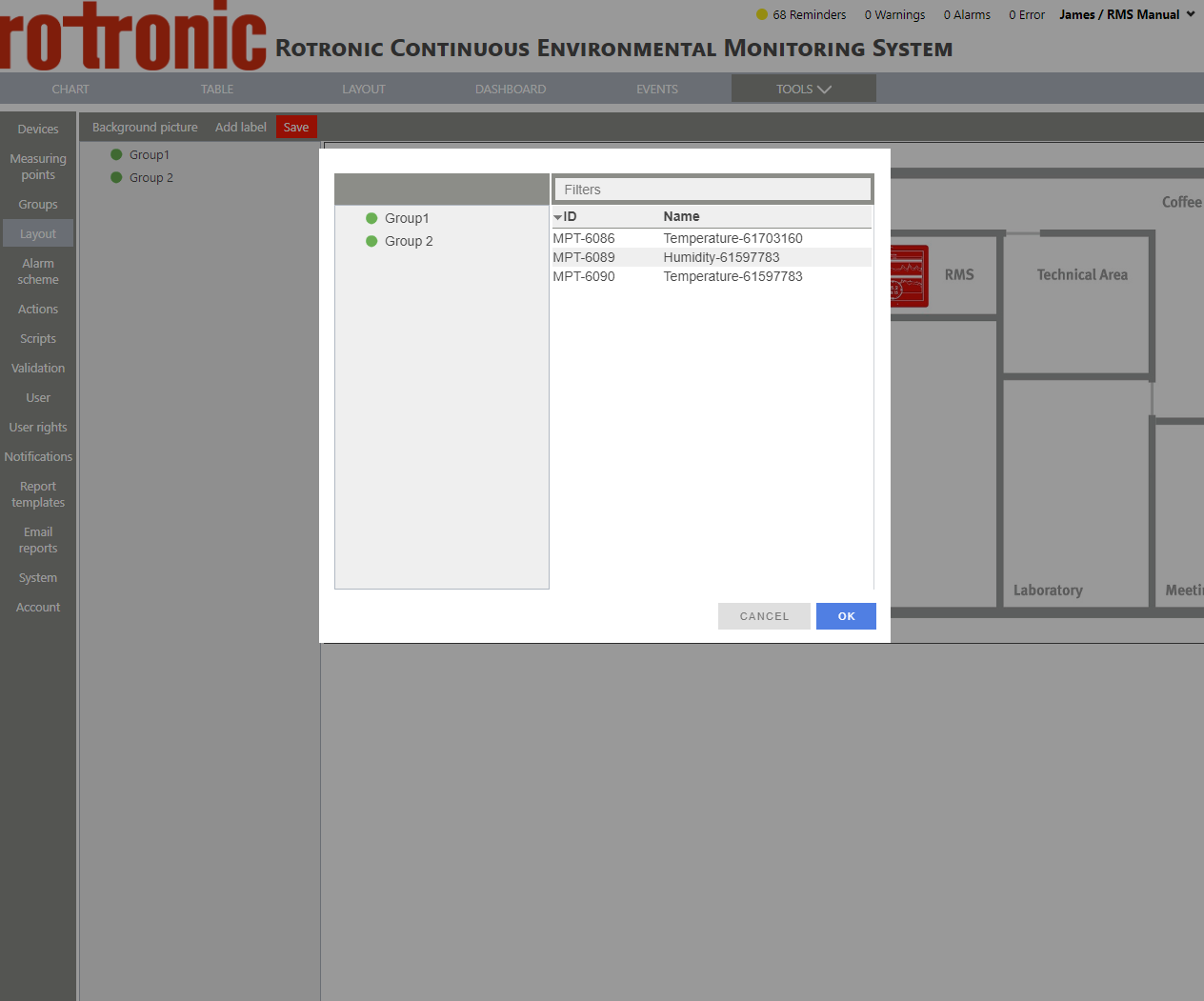
|
Step 3 |
Click on "OK":
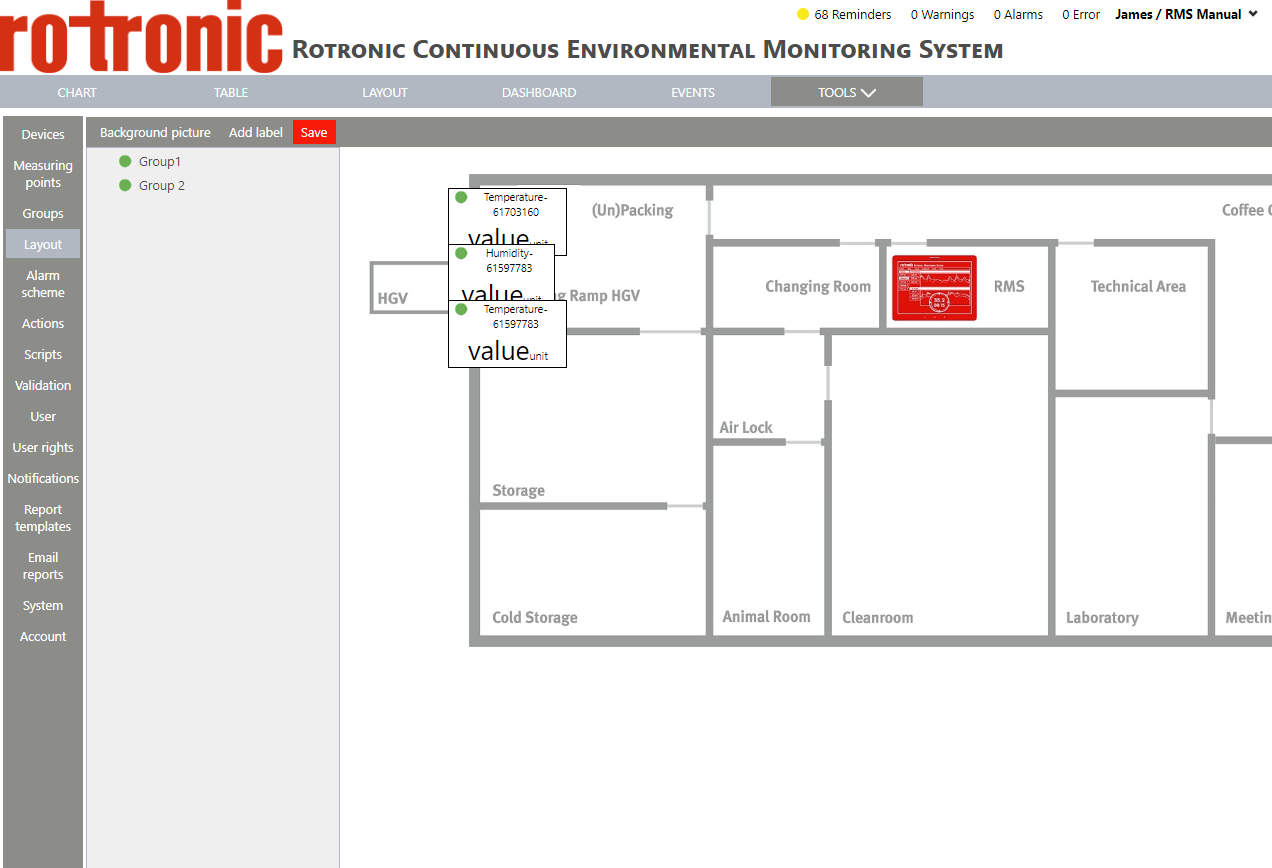
|
Step 4 |
Using the mouse, click on the measuring point box and drag and drop the box to the desired location:
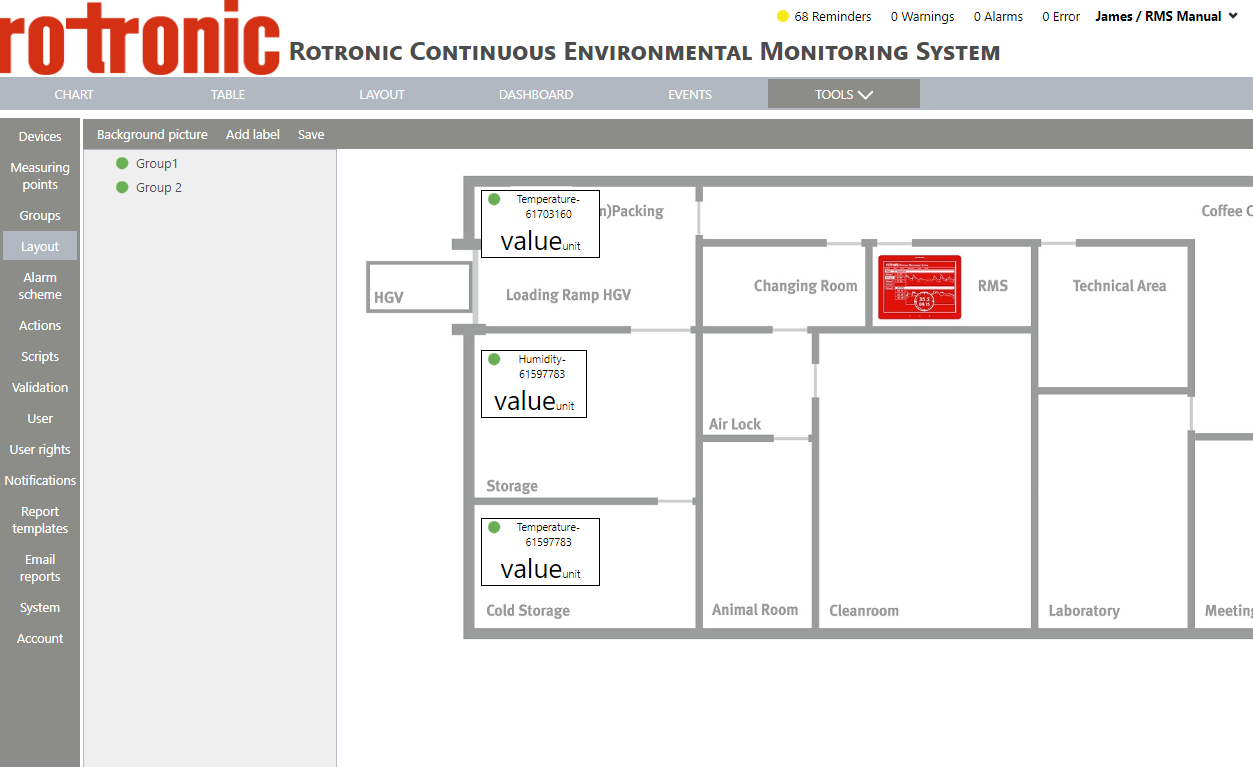
|
Step 5 |
Click on the measuring point box for more options:
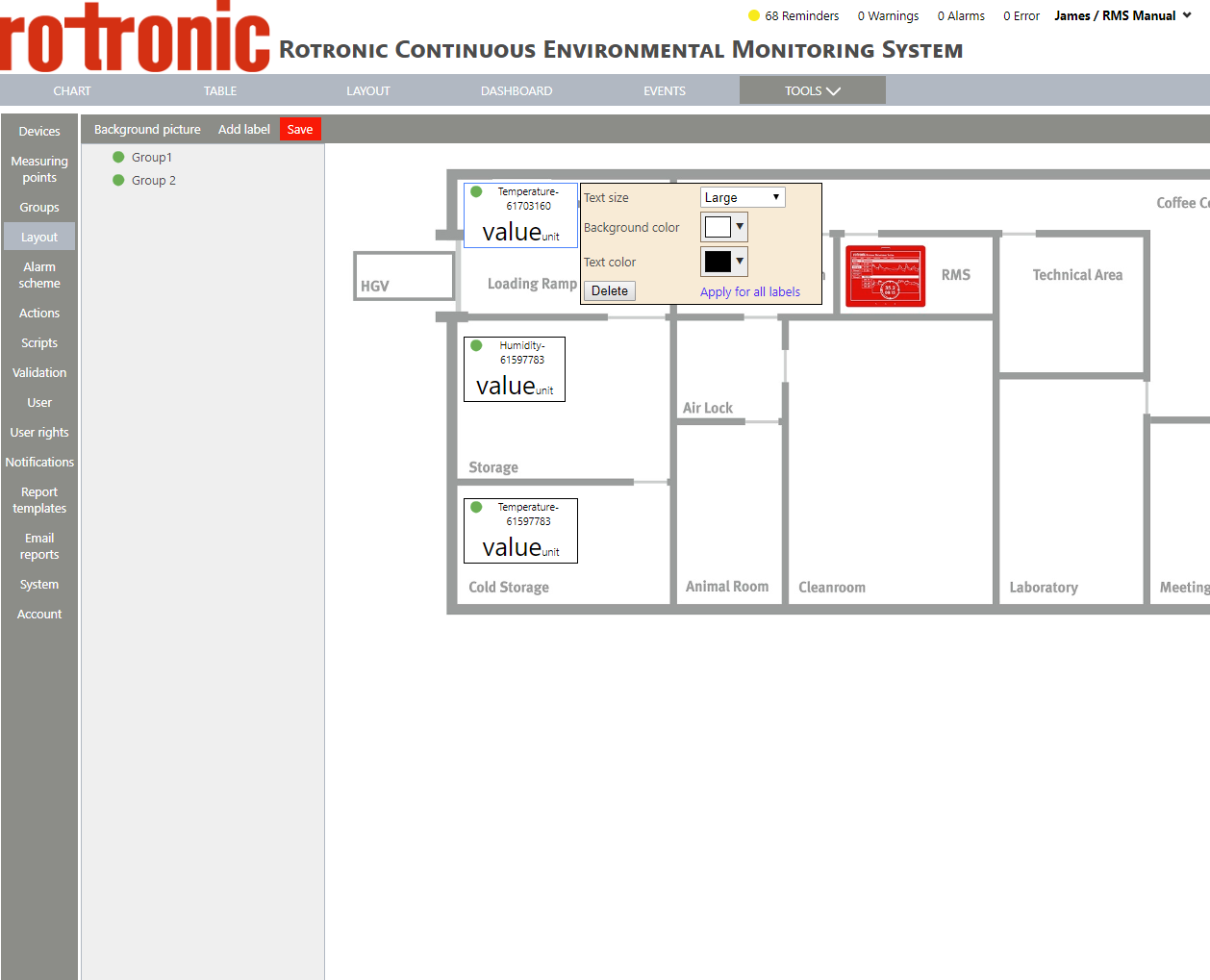
|
Step 6 |
Text size: select between "Alarm icon", "normal", "large" and "extra large" and click on "OK". oAlarm icon:
o"Normal", "large" and "extra large" are shown in the same order below:
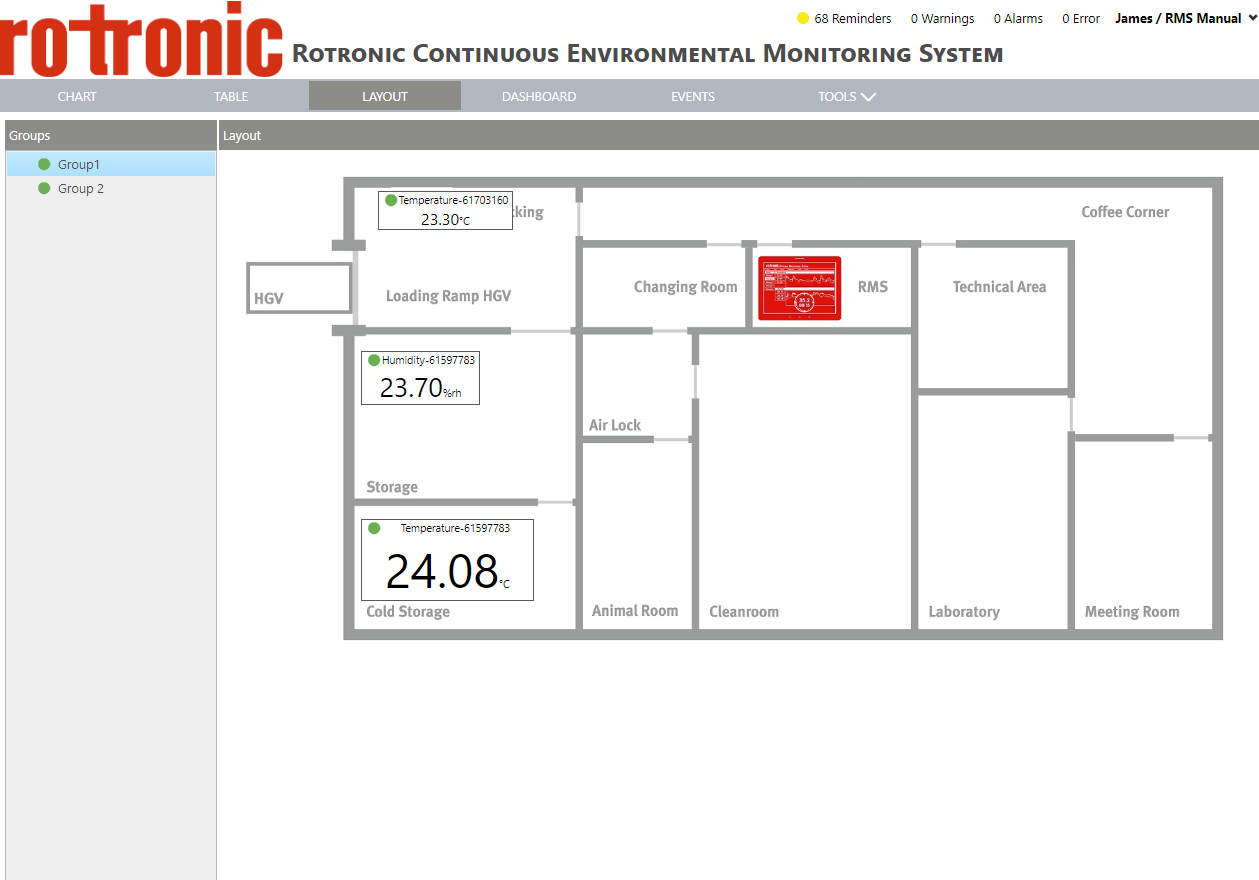
|
Step 7 |
Background color: select a color for the background and click on "OK":
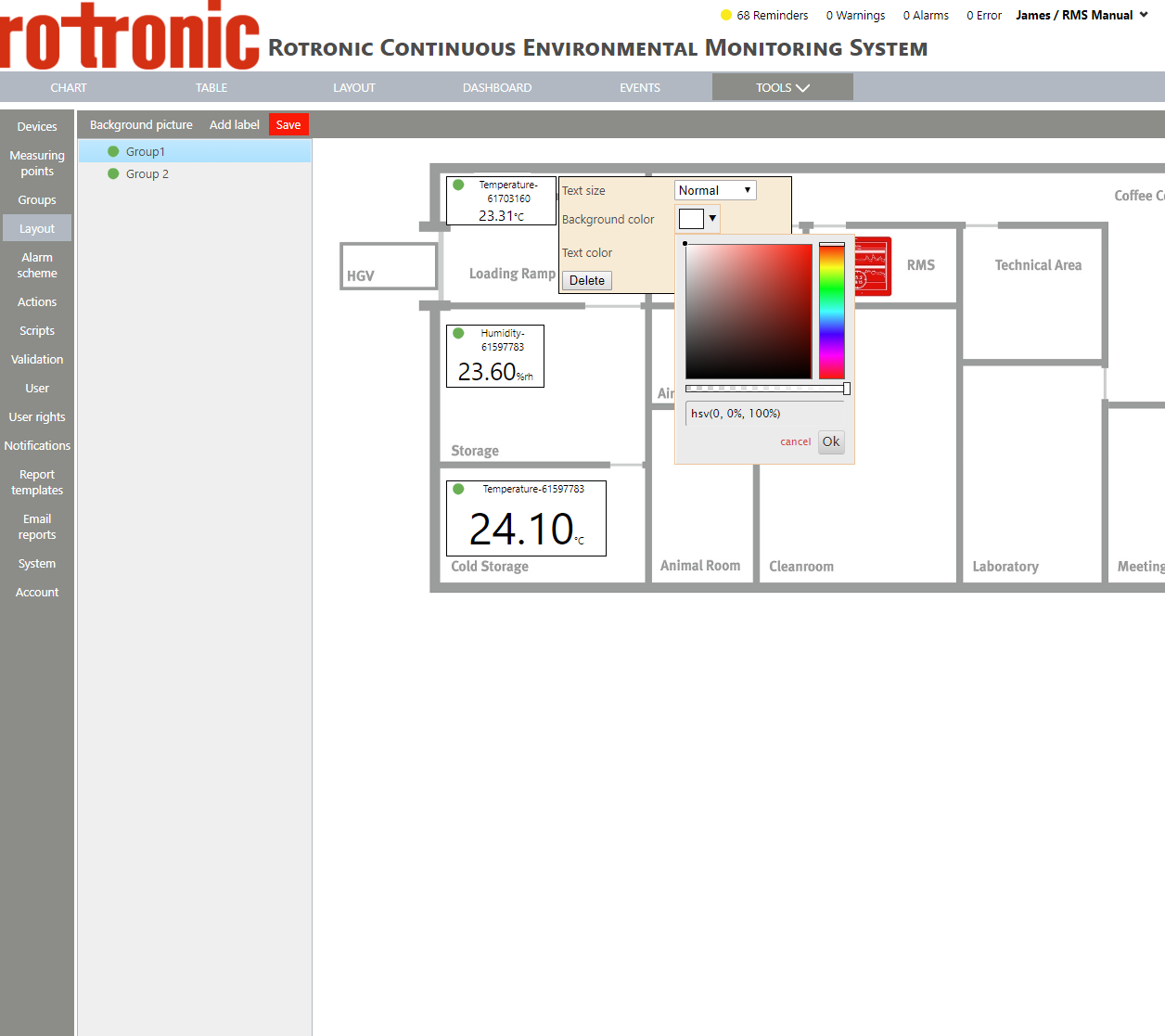
|
Step 8 |
Text color: select a color for the text and click on "OK"
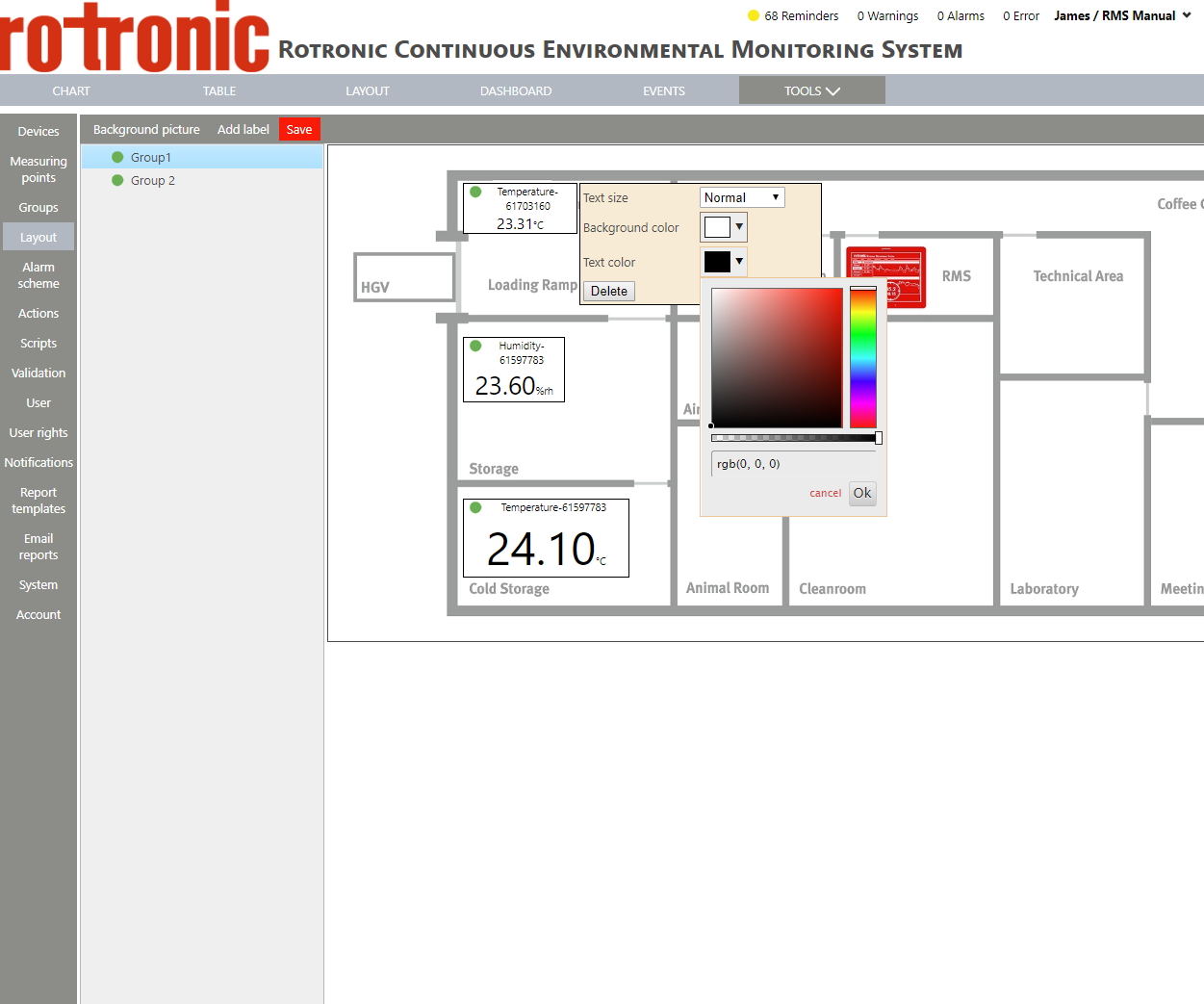
|
Step 9 |
Delete: click on "Delete" to delete the measuring point box. |
Step 10 |
Apply for all labels: click on "Apply for all labels" to apply the settings for all labels. |
Step 11 |
Visualization of the layout: Using the mouse, hoover over the desired measuring point label and details appear.
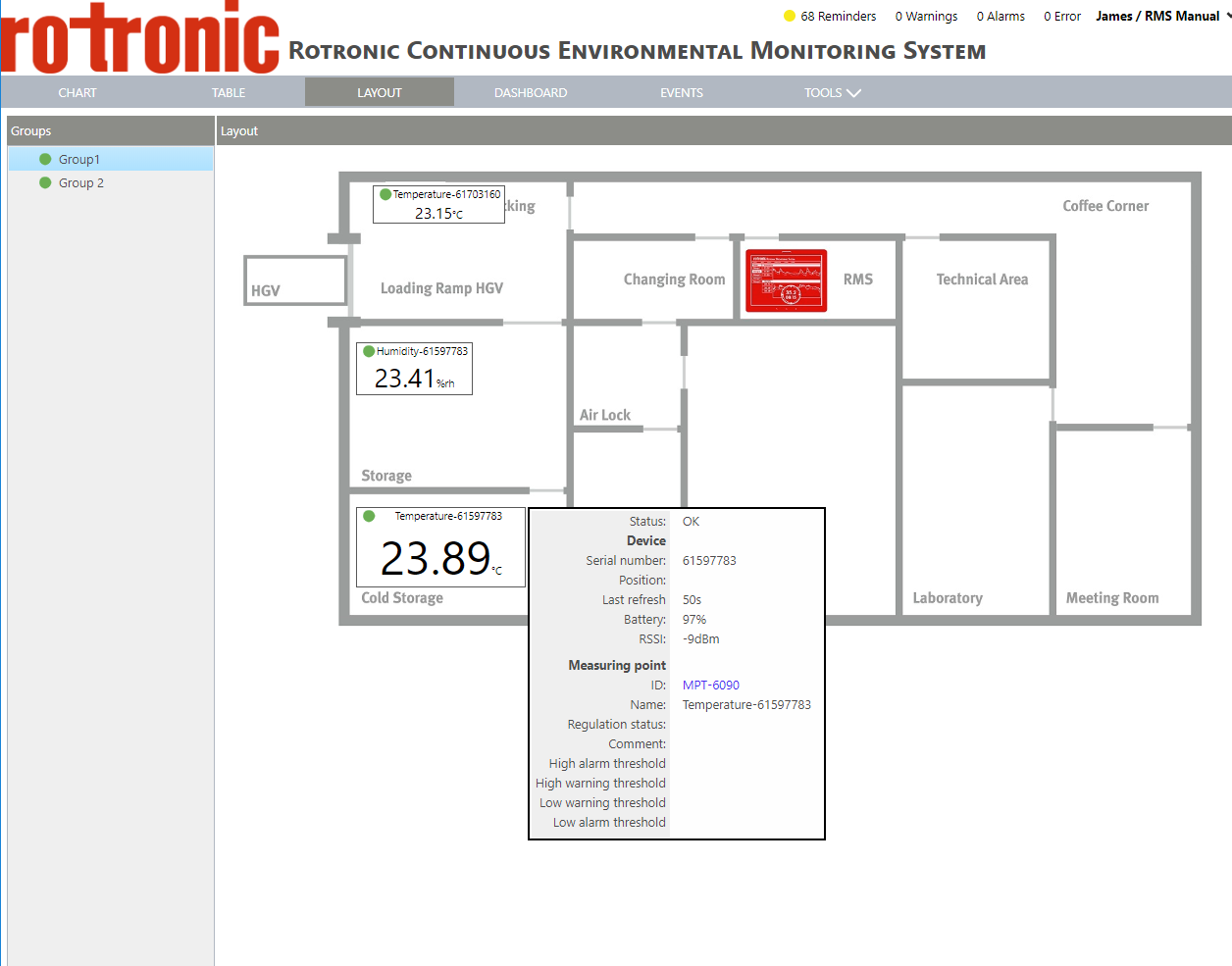
|