Step 1 |
Connecting the HygroLabAfter taking out the HygroLab, take the power adapter and connect it to the DC 12 V connector of the HygroLab. Then connect the chosen probes (up to 4 probes) in the HC2 connectors. For internet access, put the Ethernet cable into the Ethernet port and connect it to the right modem or port.

|
||||
Step 2 |
Starting-up the HygroLab for the first timeAfter connecting all cables and probes, the HygroLab is now ready to start. When starting-up the HygroLab for the first time, the Login screen will appear automatically. The system requires the user name and the password for the administrator. By setting the password for the first time, the system requires a confirmation.
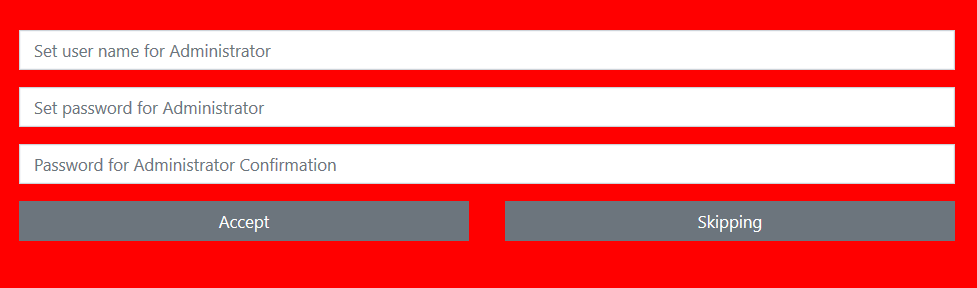
|
||||
Step 3 |
Checking out for a new software version
The next step after setting the administrator is to check out for a new software version. For the HygroLab to work efficiently, it is very important to always have the newest firmware version.
Go to "Main menu" > "Settings" > "Device settings" > "Device settings" > select "Update software version" to check if a new firmware version is available.

NOTE: To check if there is a new software version available, the HygroLab needs to be connected to the internet. |
||||
Step 4 |
Setting users & rolesFor a safe use of the HygroLab, it is important to set specific users and to define their roles. To do that, go to "Main menu" > "Settings" > "Users & roles".

From there, go first into "Role management" and create a new role (e.g. laboratory assistant, food inspector, etc.). Then choose the user rights for each role. These user rights will determine what rights each user will have based on the role they are assigned in the system (e.g. delete reports, change measurement settings, etc.).
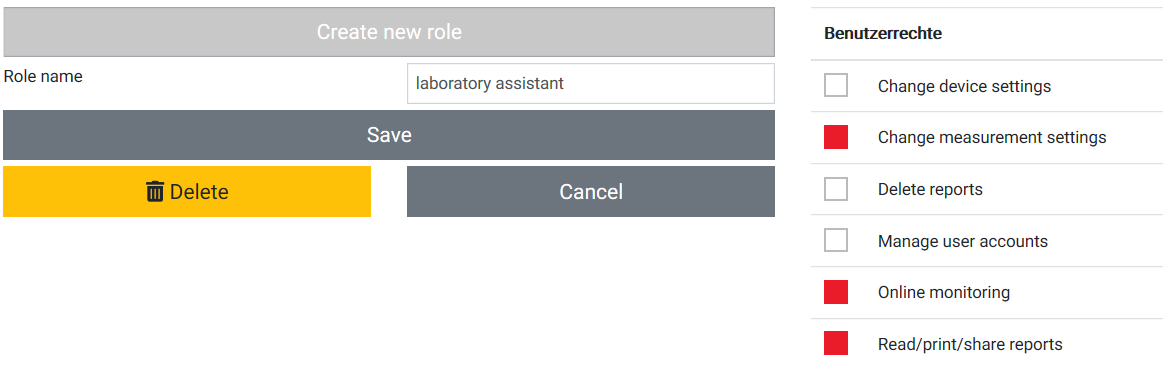 The next step is to create a new user. Go back to "Users & roles" and select "User management".Enter a user name, a first and last name and a password. If needed, it is also possible to limit the time for a selected user by including the end date in the "Valid until" section.As soon as all information is filled out, chose the right role assignment (on the right side of the screen).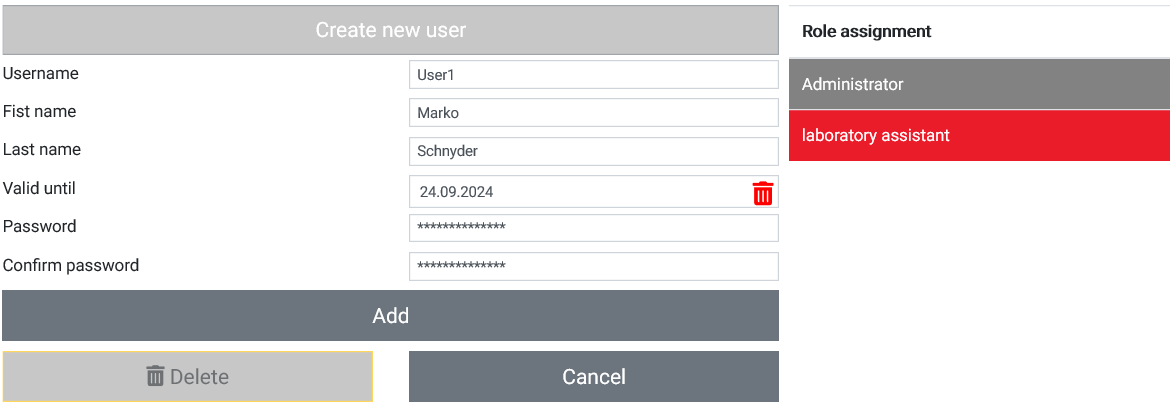 |