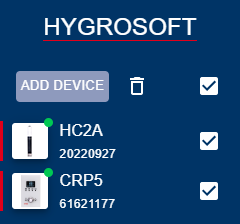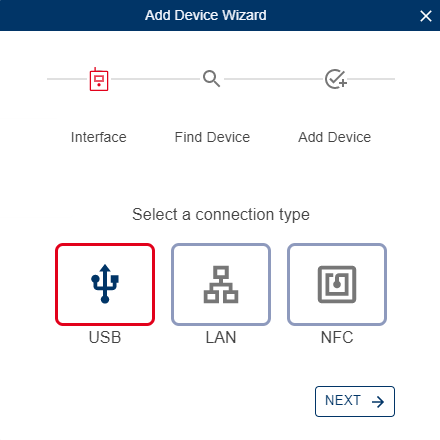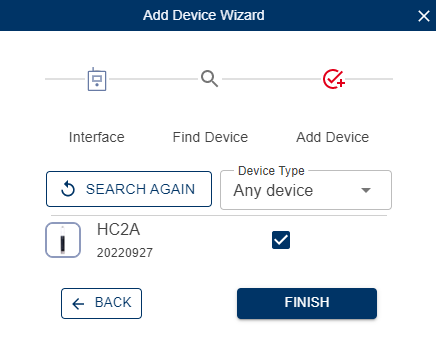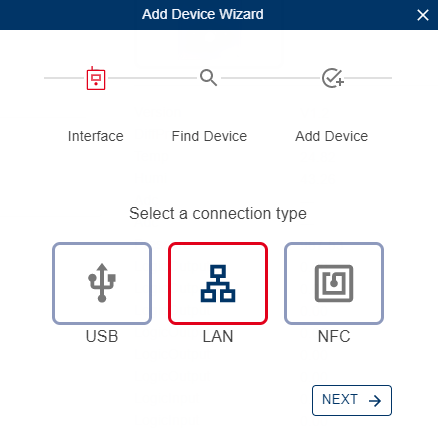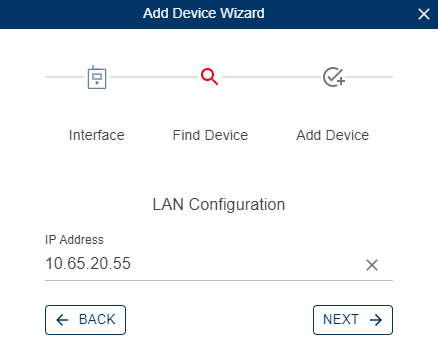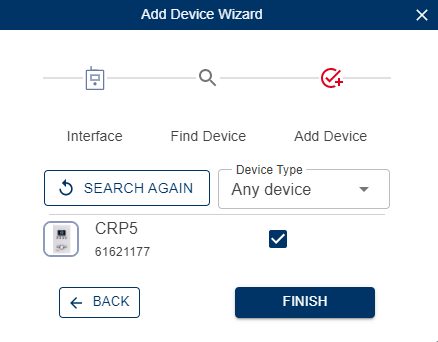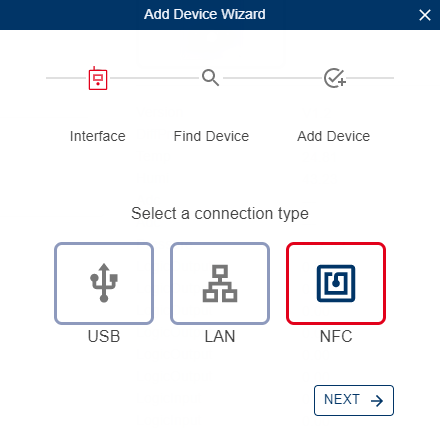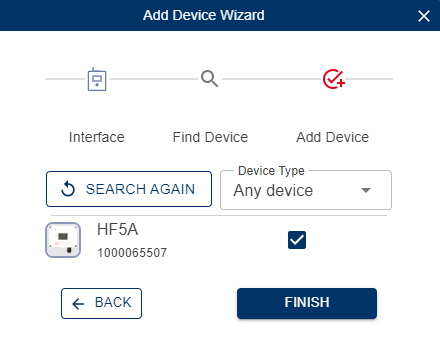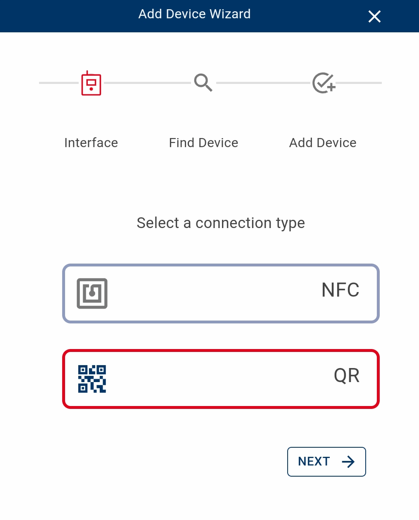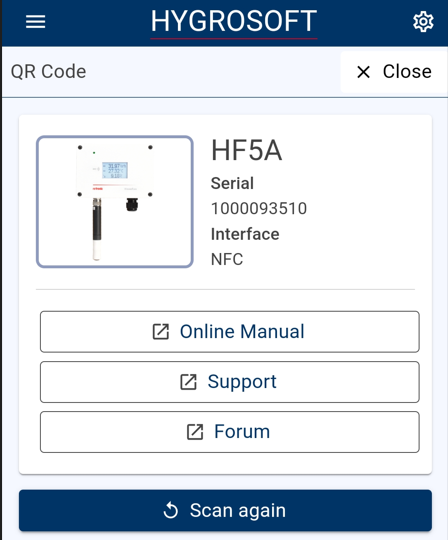General
At the device tree, the devices can be handled. Devices can be added, activated to the software functions and deleted again.
Add device Click on ADD DEVICE button and follow the wizzard - choose the interface. After the device is added, it is listed on the device tree. The small green/red indicator (not available for iOS) shows, if the connection is online or offline. Only if the checkbox is set, the device will be available for the software features0020
Note: •USB devices will be found automatically as far as the device is recognized by the PC / mobile phone. •If the device was added and deleted previously, the device must be added using the wizzard. •USB is only for desktop PC available •Communication via RS485 is not supported by the Hygrosoft.
|
|
|
USB-InterfaceChoose the device listed or manually by device type and click finish. The device appears in the device tree.
Note: •If the connected device is still not listed at the wizzard, please click on SEARCH AGAIN. •Some device types cannot be found automatically. These must be chosen by the Device Type menu. |
|
|
LAN-InterfaceFirst, please type the IP address or hostname of the device. Click FINISH to add the LAN-device.
Note: •LAN is available only for desktop PCs. |
|
|
NFC-InterfaceChoose NFC, place the device with its antenna cloth to the NFC antenna of the mobile phone or the NFC-USB-READER adapter (for PC) and click on NEXT. Choose the device and click on FINISH.
Note: •Rotronic recommends the use of the NFC-USB-READER adapter to communicate from the Hygrosoft on a PC with a NFC-device. •NFC devices will be found automatically as far as the device is recognized by the PC / mobile phone. •If a NFC connection cannot be stabilized, please active the NFC function of your mobile phone. •If the mobile phone does not support NFC communication, the device cannot be found and added.
|
|
|
QR Code (only for Android)Choose QR and scan the QR code of the device. The device information are displayed. For further devices, click on scan again.
With a click of Close, the Hygrosoft main page is displayed again. Note: •Hygrosoft can scan the QR Code of a device and displays the device information (article number, serial number, interface type). The device will not be added physically.
|
|