An existing wireless logger is in timeout status and not recovering:
•The timeout can be seen as an error in the system and audit trail.
•The timeout time can be set under the device settings. The Rotronic recommendation is 4x the measurement interval.
Solution:
Check the audit trail for events prior to the timeout: Audit Trail Events Overview:
1.If "measuring time not valid" appears: the battery is too low and needs to be replaced.
2.If lots of "read out data" appear: the wireless communication could be causing issues: Wireless Installation - Hardware. A wireless monitoring can be setup: Wireless Installation - Software Settings.
3.Push on the loggers button, the LED should blink:

a.Green states that all is working correctly.
b.1*Orange states that there is no communication with the gateway.
c.>1*Orange states that the logger is in communication mode and is no longer connected to the software.
i.This can occur if a user has pushed on the button for >5 seconds.
ii.This can occur if the battery is too low and the device has reset itself.
d.1*Red states that the battery is low.
e.2*Red states that there is a sensor alarm.
Based upon the audit trail and the status LED: change the battery (RMS-BAT only) or move the device closer to the gateway. The logger should reconnect, if not it can be reconnected manually.
Manual reconnection of the logger:
A manual reconnection of the logger can be carried out by carrying out the following steps:
Step 1 |
Push on logger button for >8 seconds:
The LED should blink 3*Red: the logger is then unpaired. |
|
Step 2 |
Once logged in to your company, click on "Tools" > "Setup": 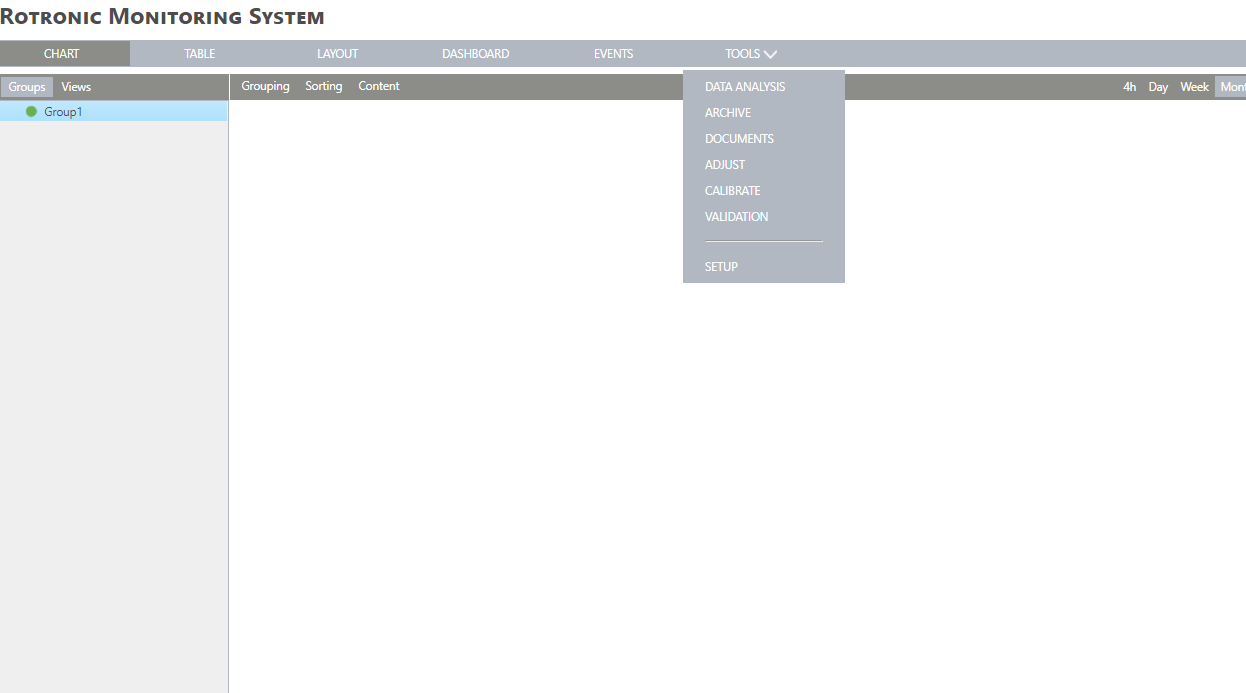 |
|
Step 3 |
Under the device's menu, add your wireless device by selecting "New" > "Wireless device": 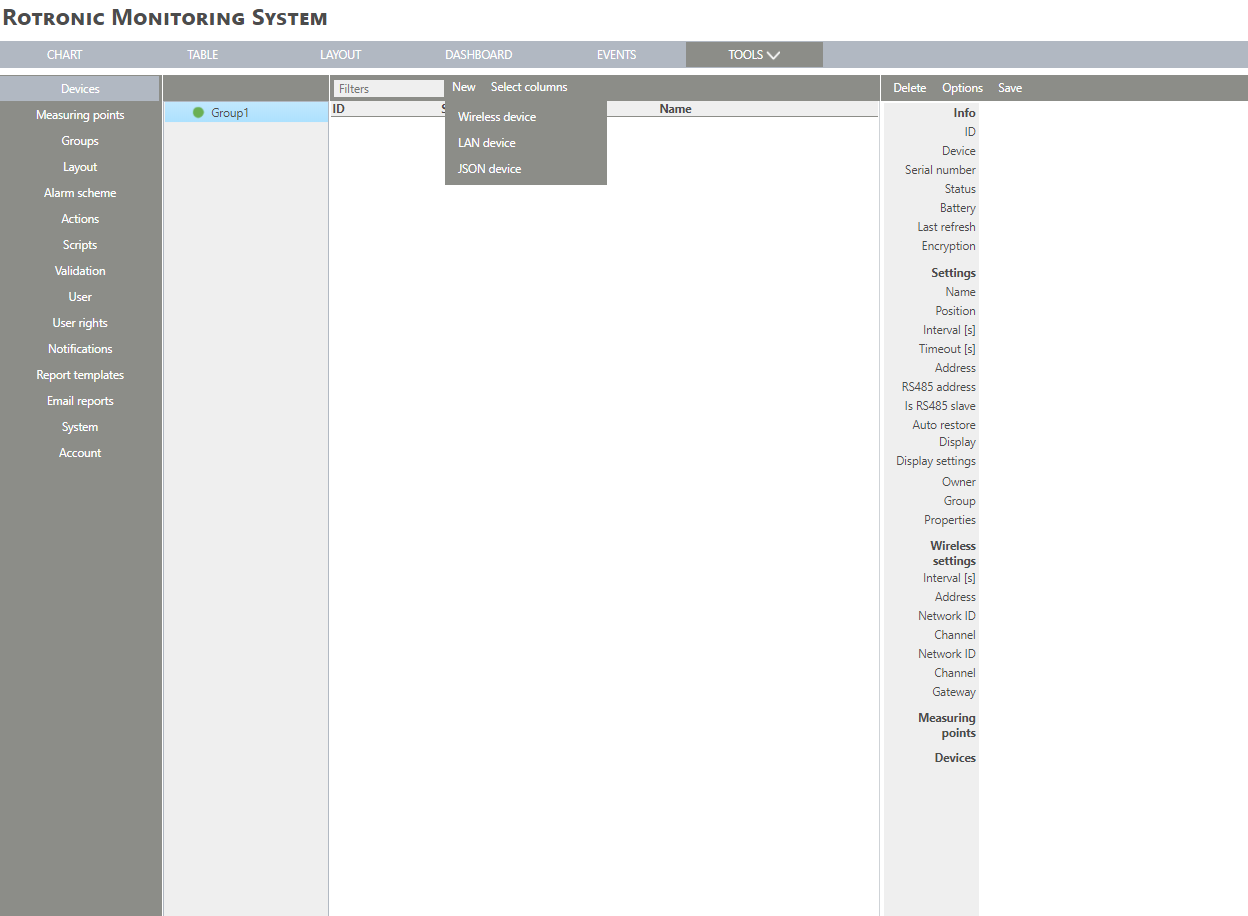 |
|
Step 4 |
Select the gateway from the menu. Click on "OK": 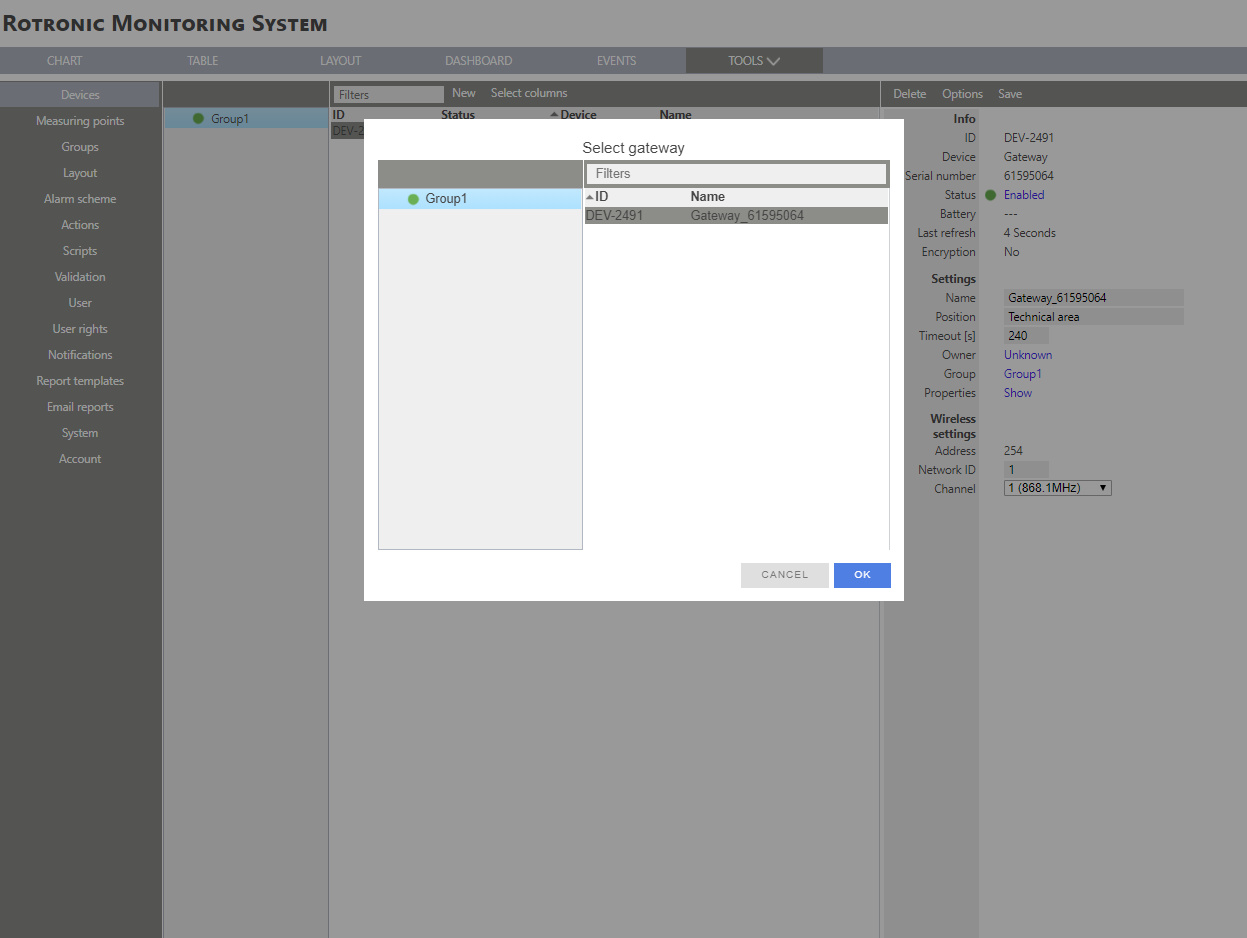 |
|
Step 5 |
The software will search for the new wireless device. 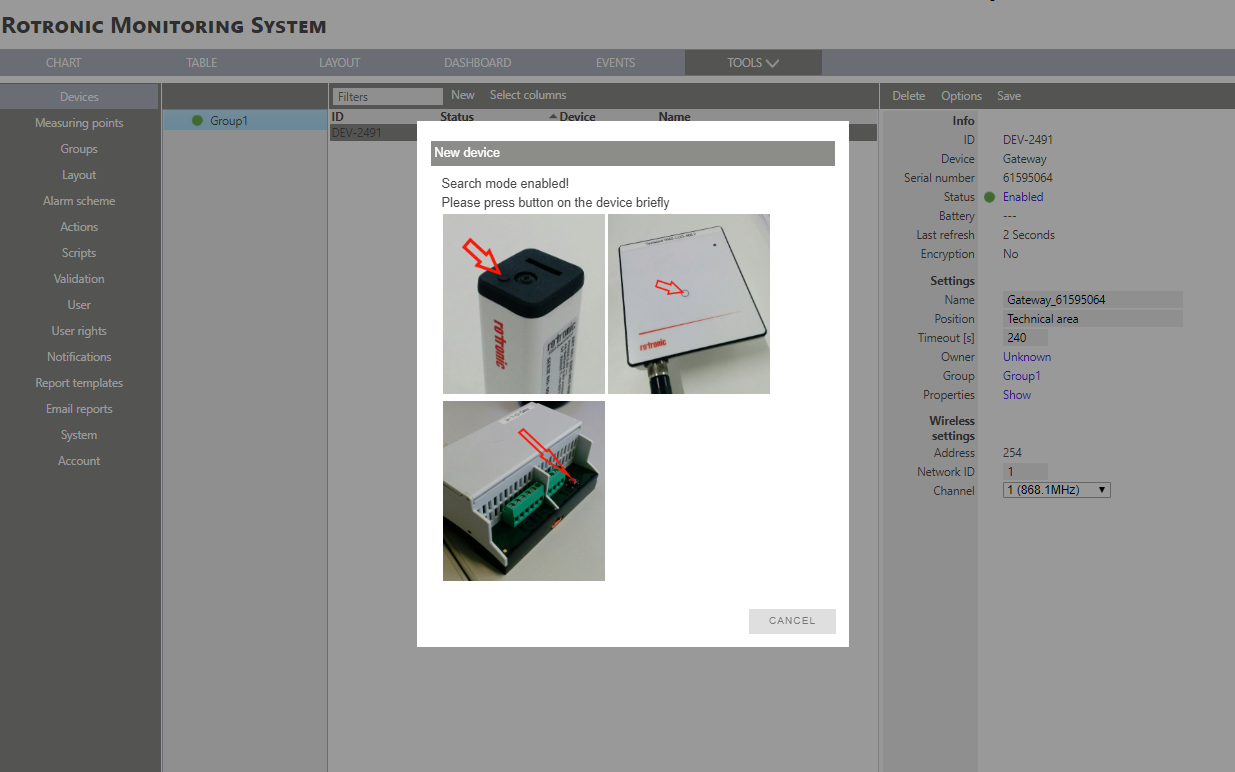 |
|
Step 6 |
Push once on logger button:
The LED should blink >1*Orange: the logger is in pairing mode. |
|
Step 7 |
RMS will find the device and based upon the serial number, will pull the previous settings that were previously configured: 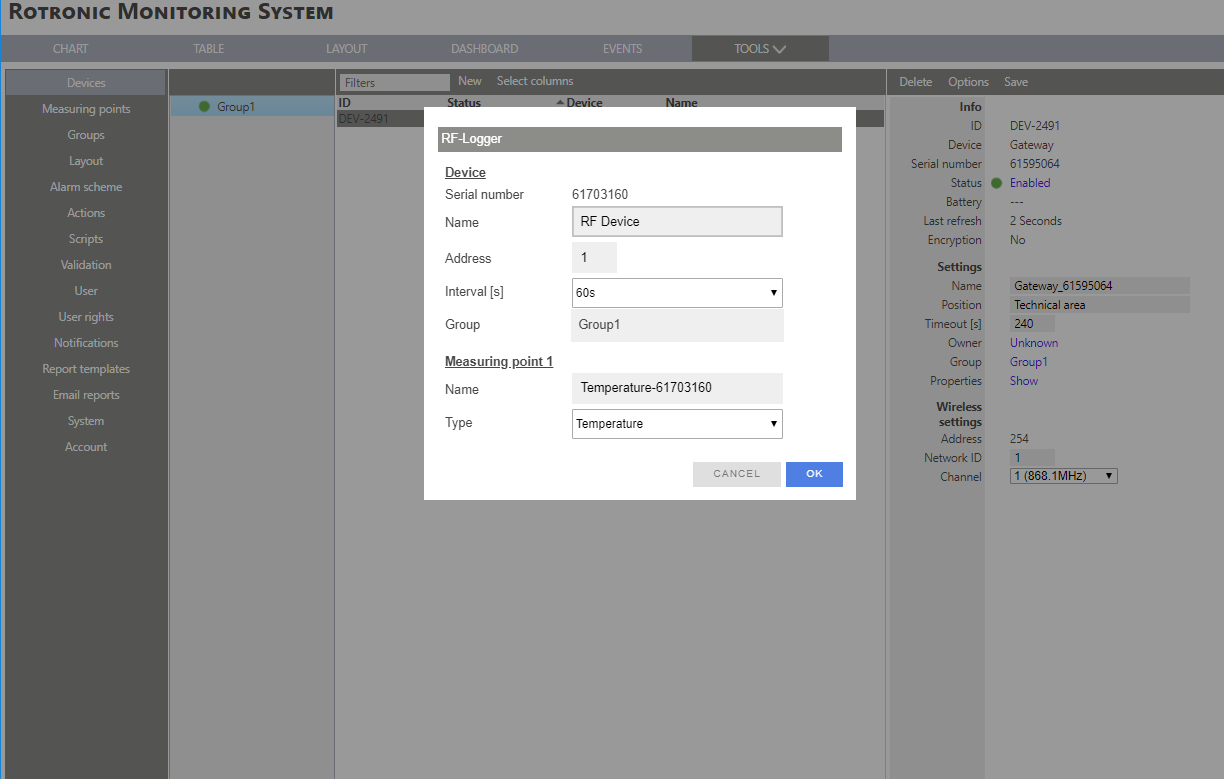 |
|
Step 8 |
Click on "OK" and the device is added to RMS. 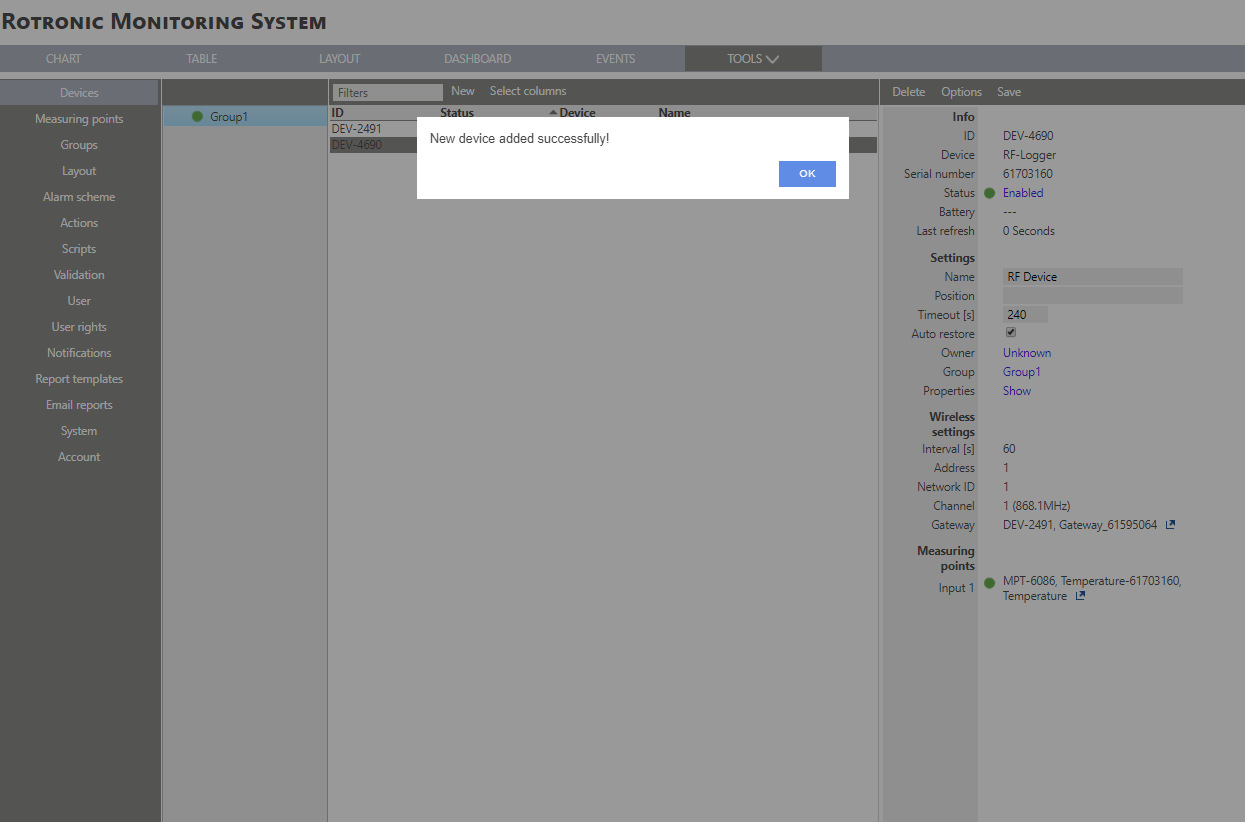
|
|
Step 10 |
The LED should blink 1*Green: the logger is paired to again. |
|
Step 11 |
The "timeout" error should end or will end on the next refresh. |