If the RMS software is running and a new update is available, follow these guidelines for the installation.
Step 1 |
Unzip the new version and copy it into a folder with the version number parallel to the currently installed version: "C://inetpub/wwwroot/rms/{version}". |
Step 2 |
Edit connection string in "Connections.config" in folder \wPage and \wService: oData Source oInitial Catalog oUser ID oPassword The existing settings can be found in "web.config" in folder \wService of the current RMS Installation. |
Step 3 |
Update web.config files, if there are changes under "Appsettings" or "DefaultProxy" |
Step 4 |
Switch wService and wPage application offline by selecting physical path "…/{new version}\Offline". ("Server Manager" > "IIS" > right click on the server and select "Internet Information Server (IIS) manager"). The file "App_Offline.htm" should be located in the directory. Afterwards a maintenance message will be displayed in the browser when RMS is called.
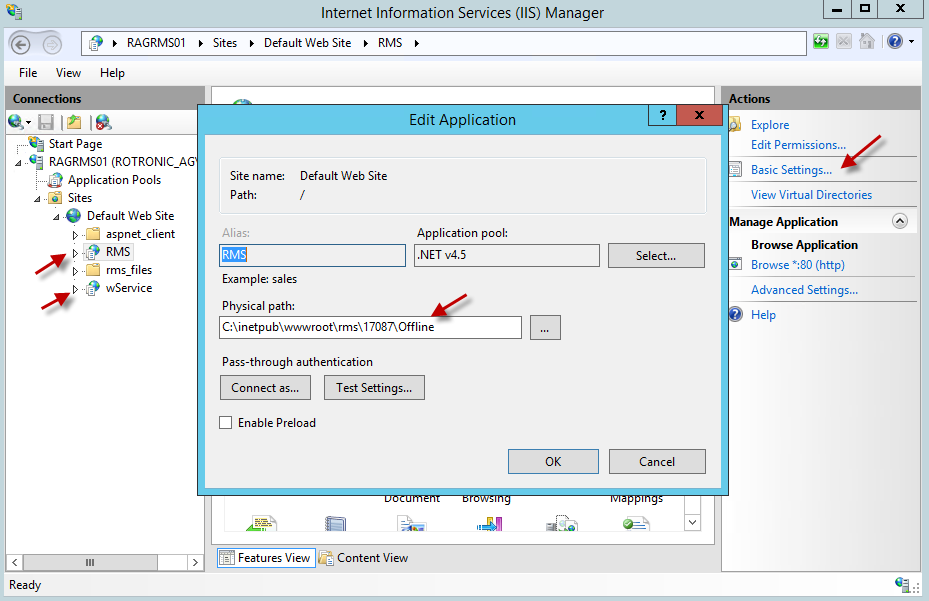
|
Step 5 |
Create a backup of the RMS database: 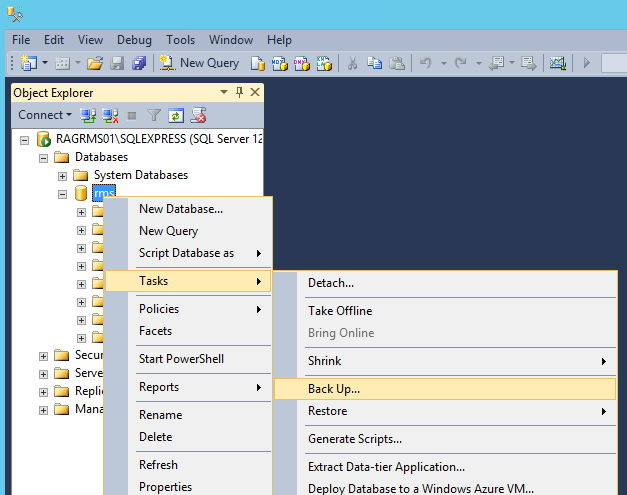
|
Step 6 |
Update the database schema using the attached SQL script of the new version (Rotronic-RMS-Tables.sql) 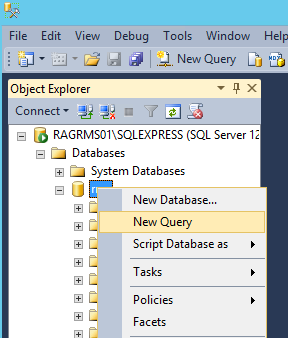
Then drag the script into the window and run. |
Step 7 |
Recycle Application Pool ".NET V4.5" (in "IIS Manager" > "Application Pools" > "Recycle"). |
Step 8 |
Set both applications online again. C://inetpub/wwwroot/rms/{new version}/wPage C://inetpub/wwwroot/rms/{new version}/wService |
Step 9 |
Test to see if the website and the webservice are running: Login to the website
Service test: ({ServerAddresse}/wService/wService3.DeviceService.svc/TestDatabase)  Figure : Service test |
Step 10 |
In case of upgrading from a version older than V1.2, adapt "User rights" in RMS SW due to new rights "Report templates" and "Email reports" |