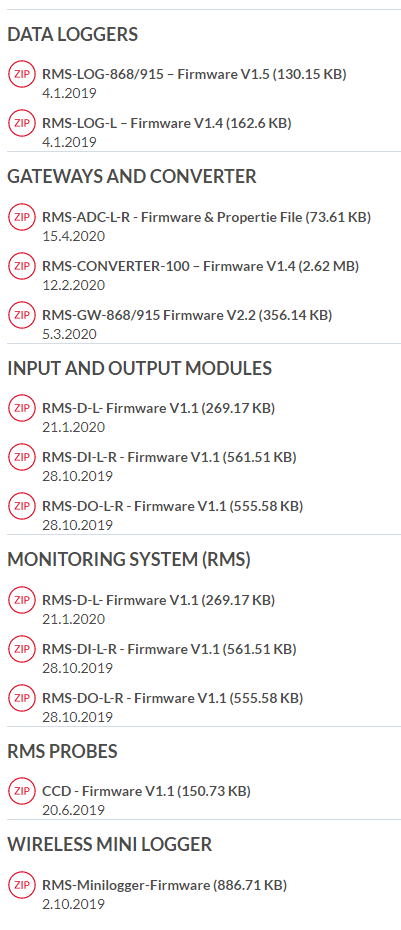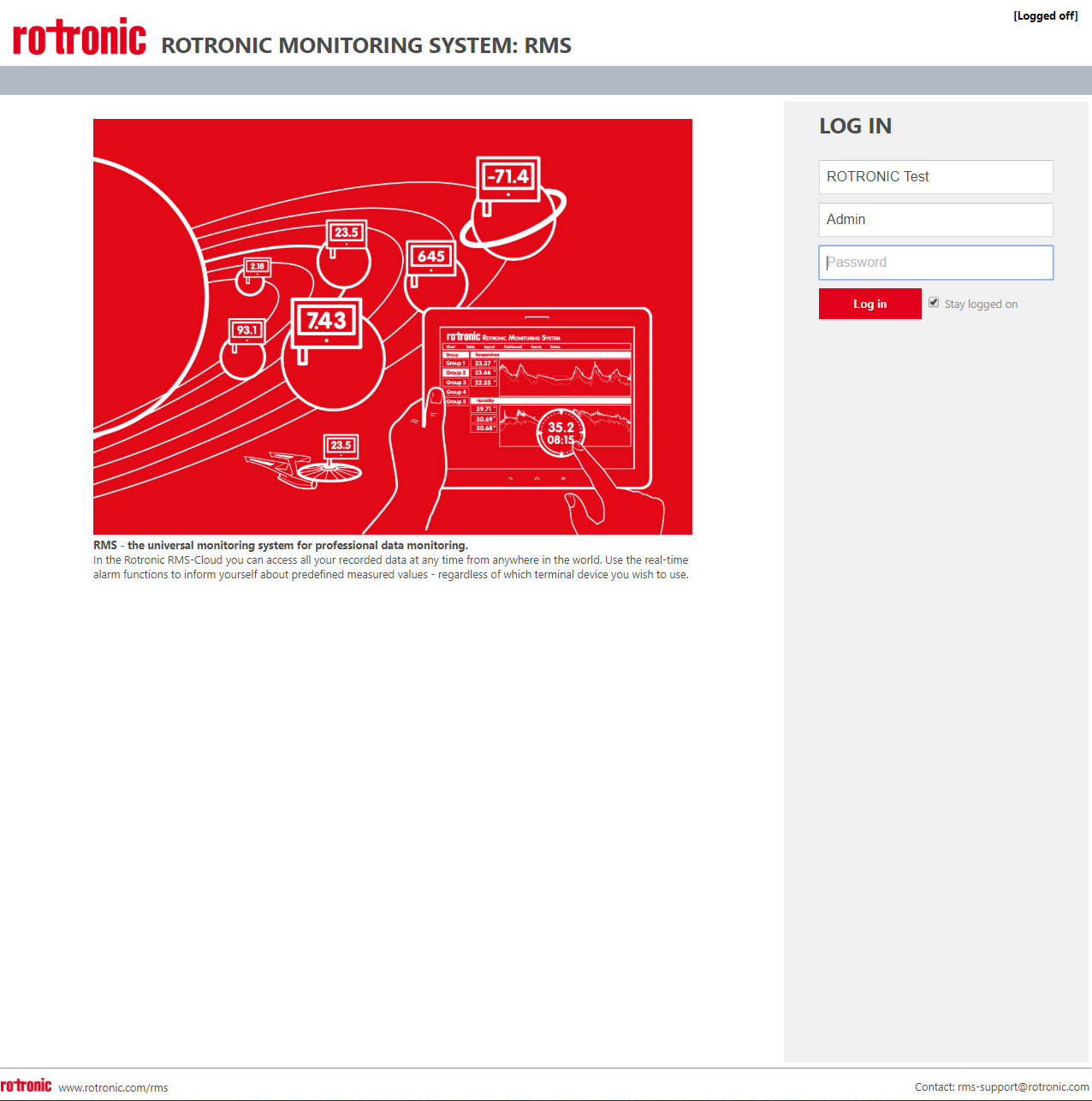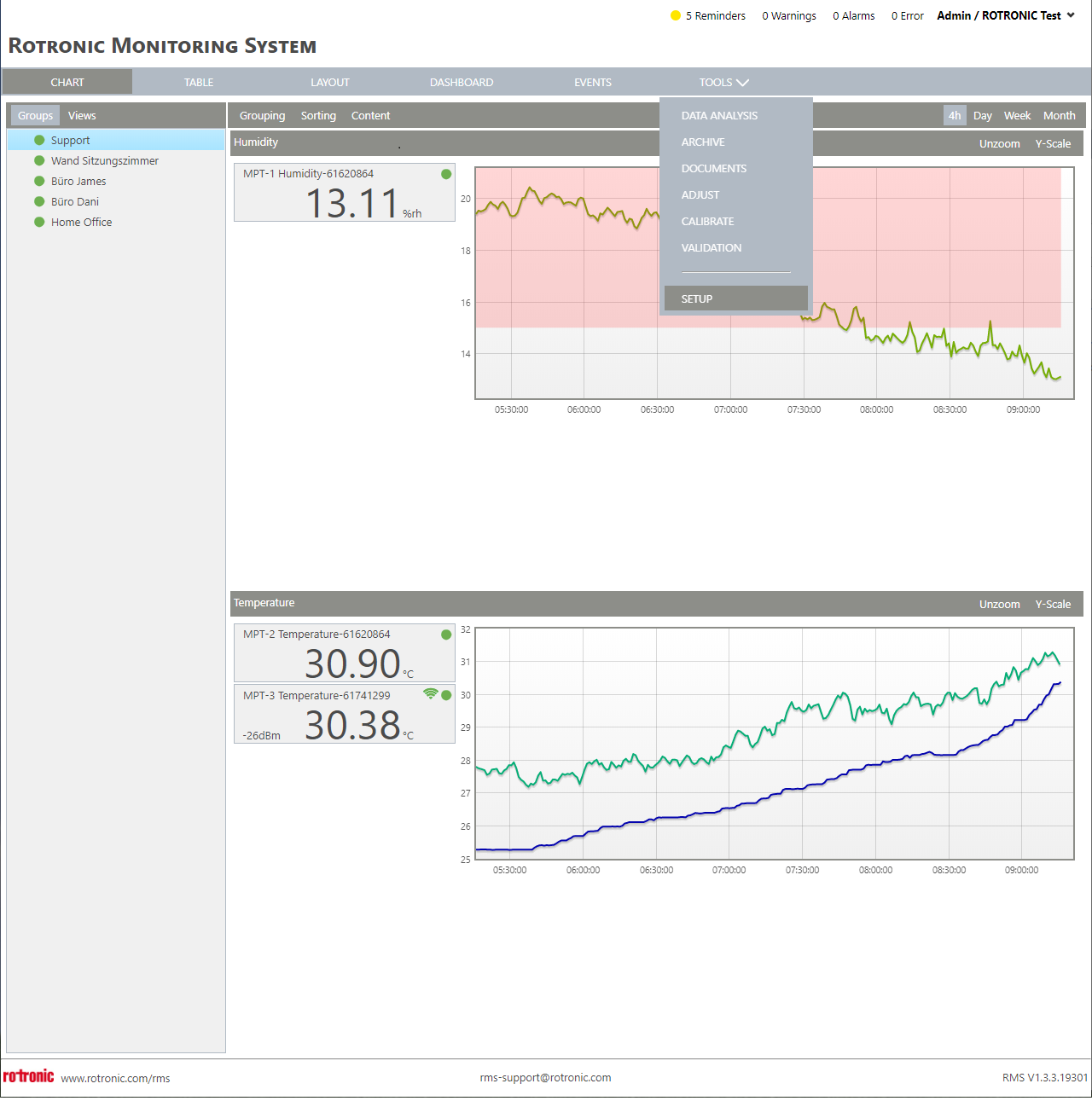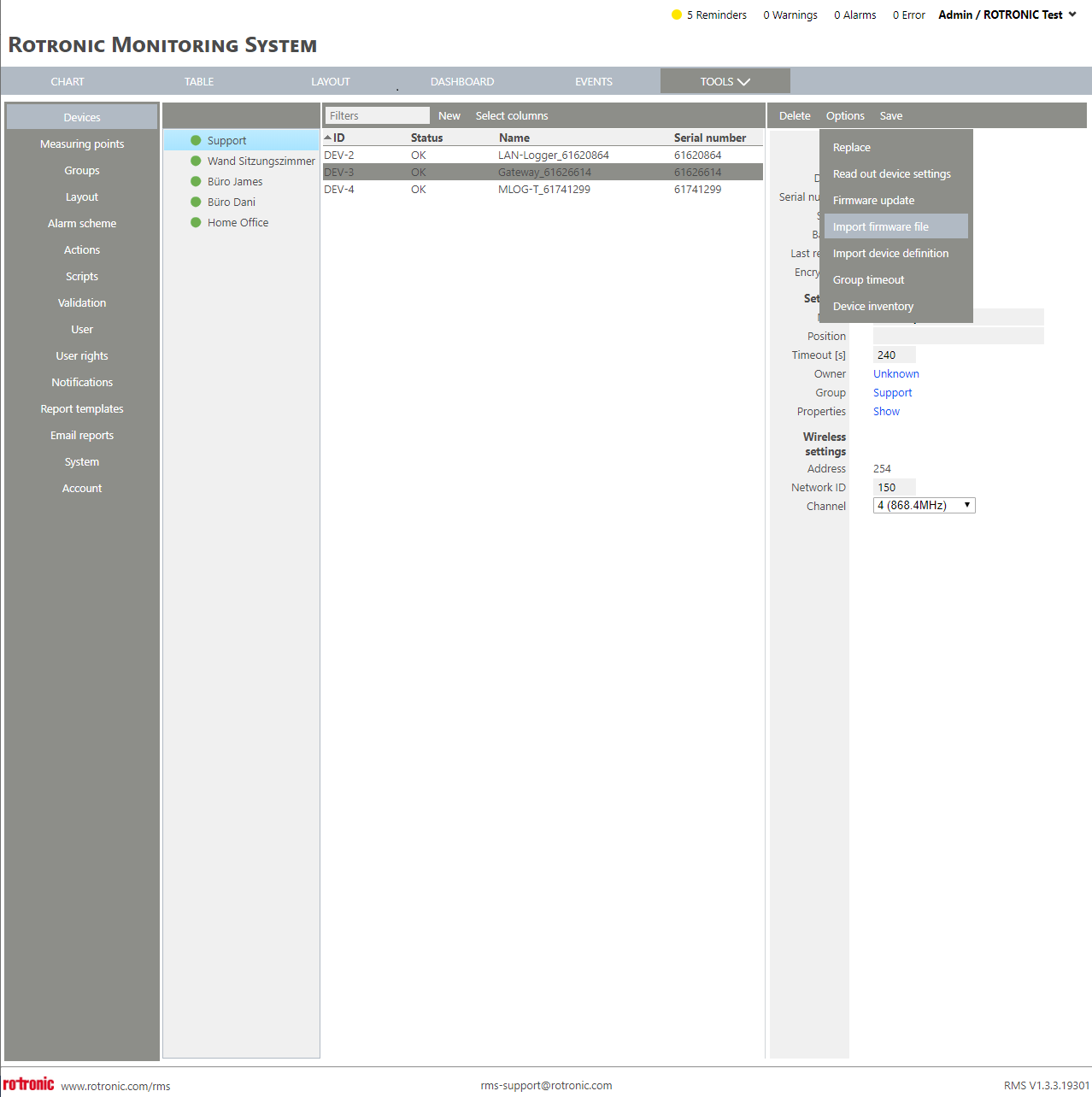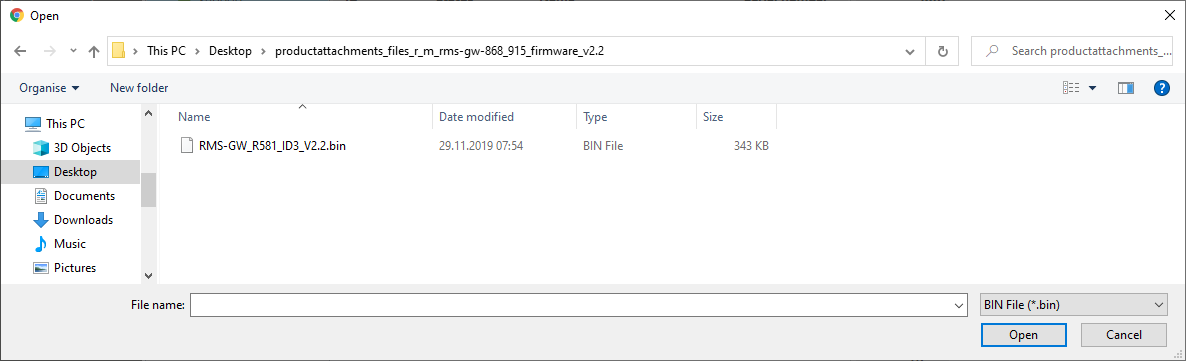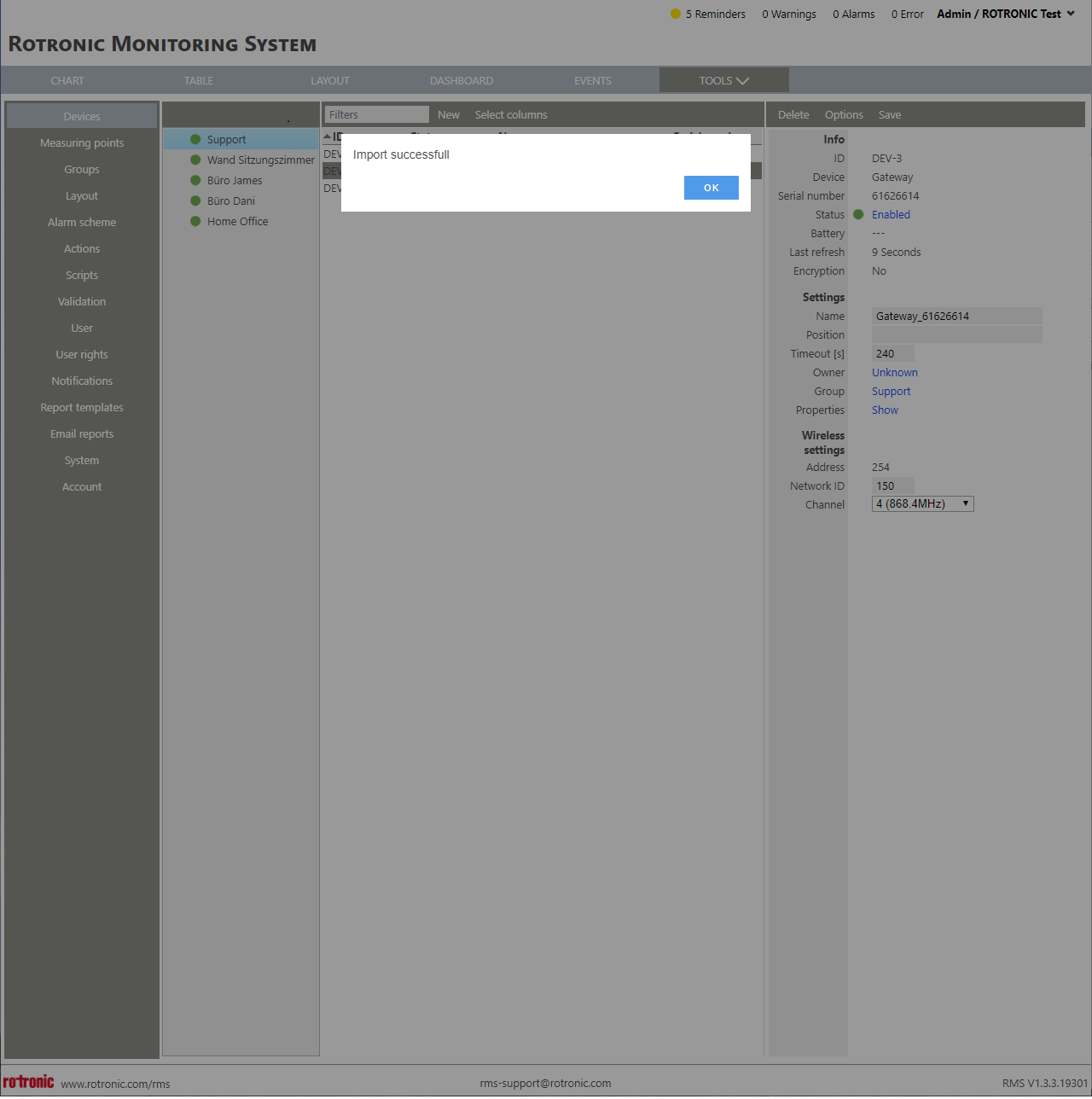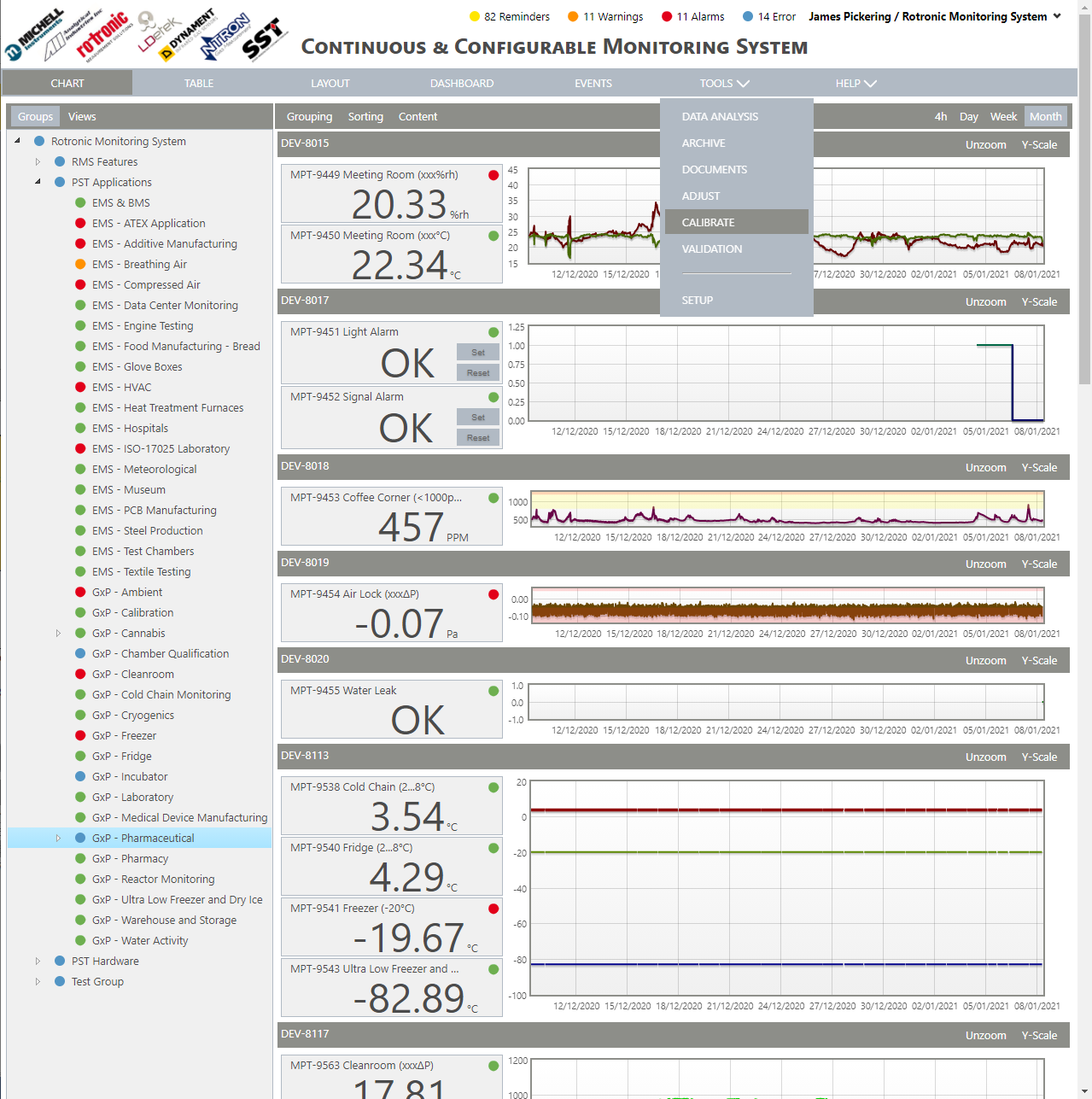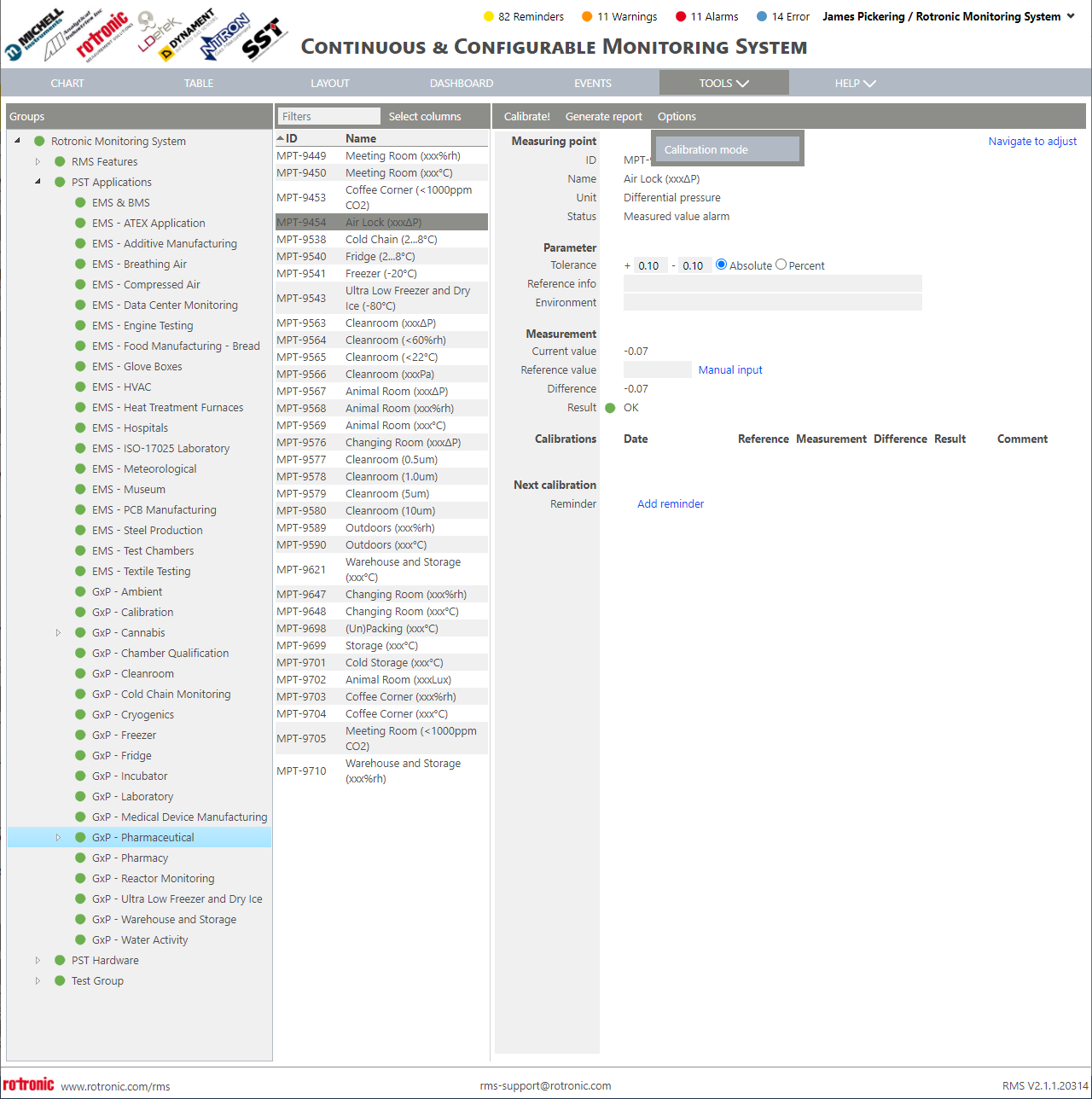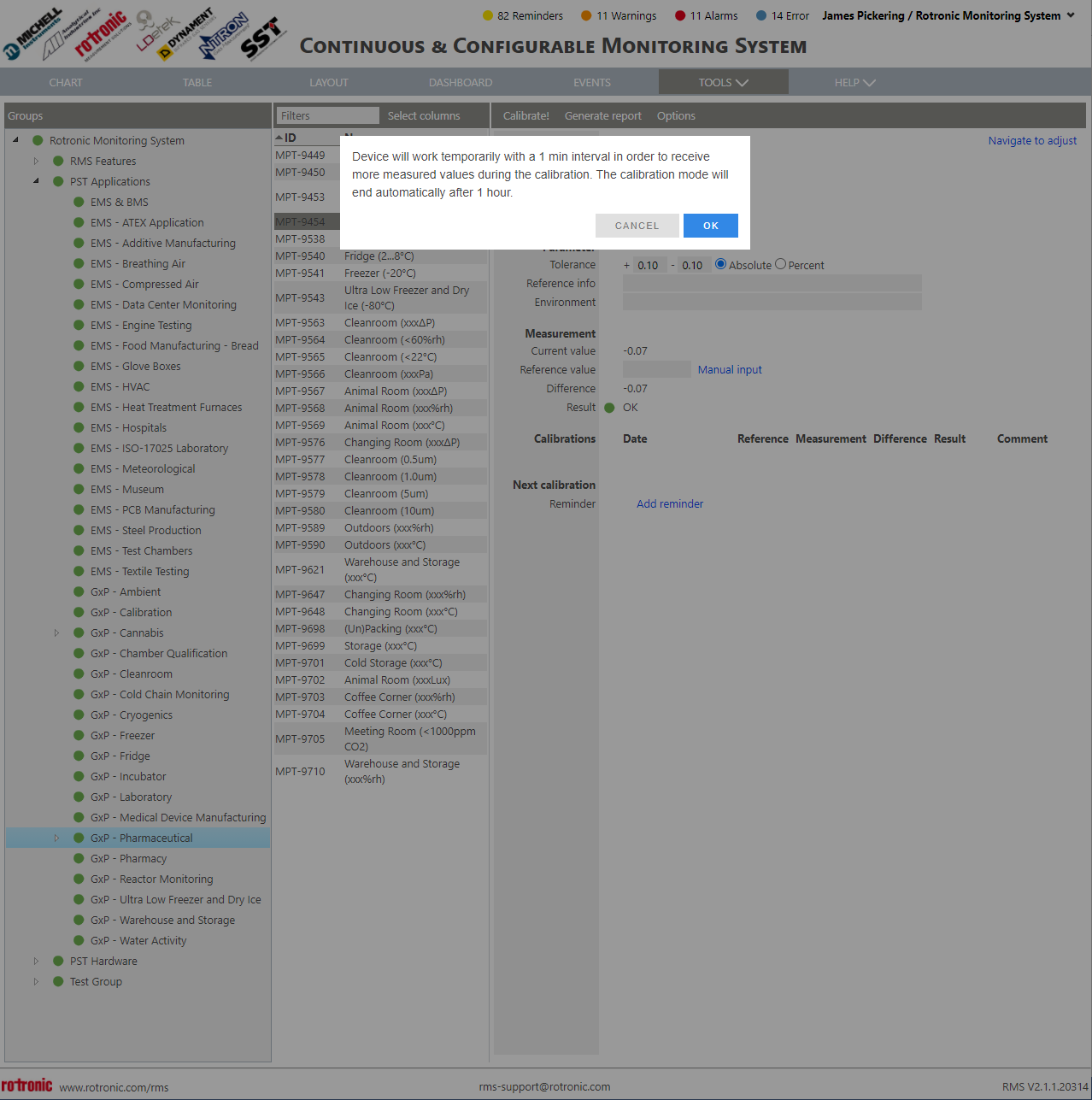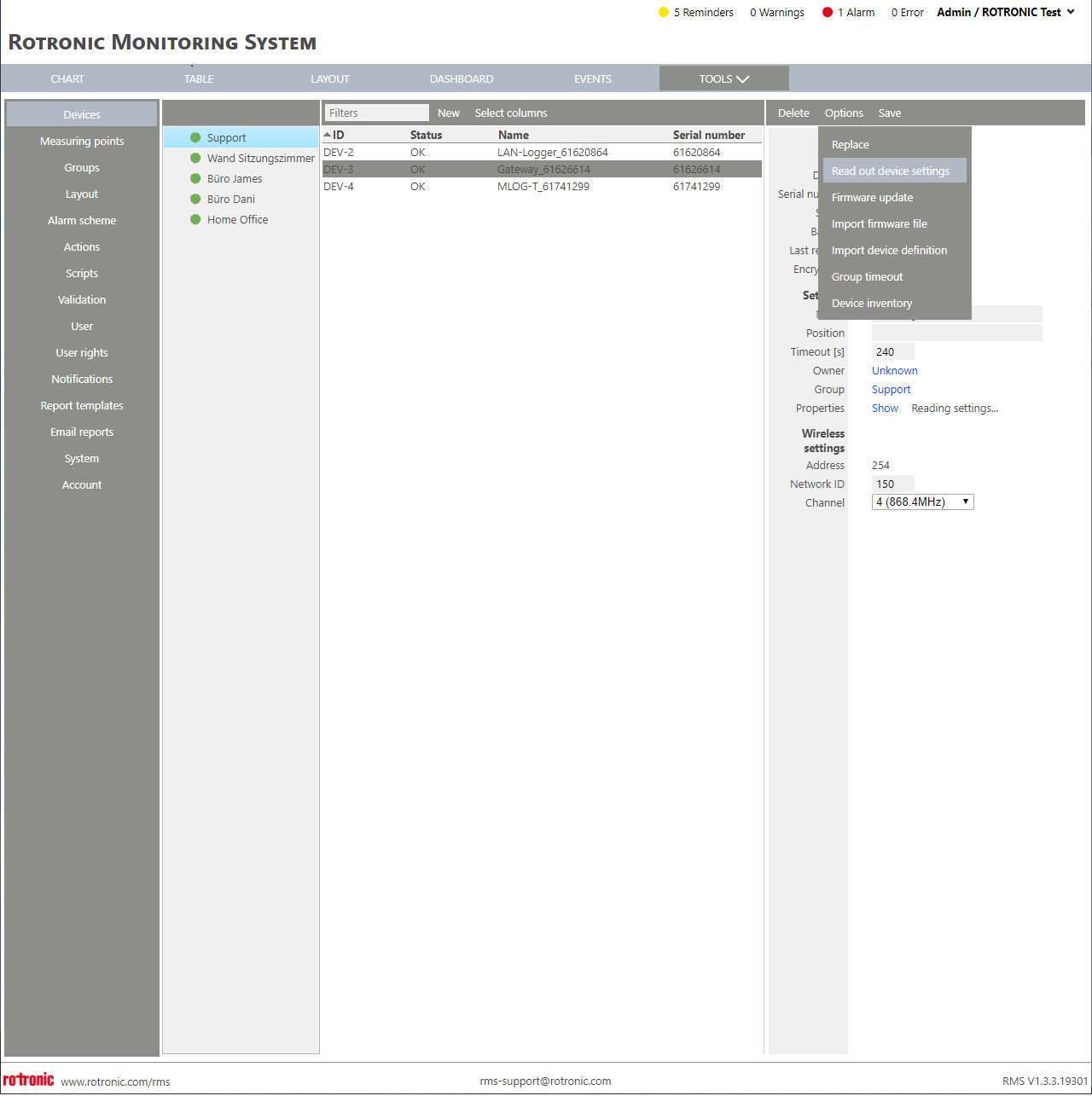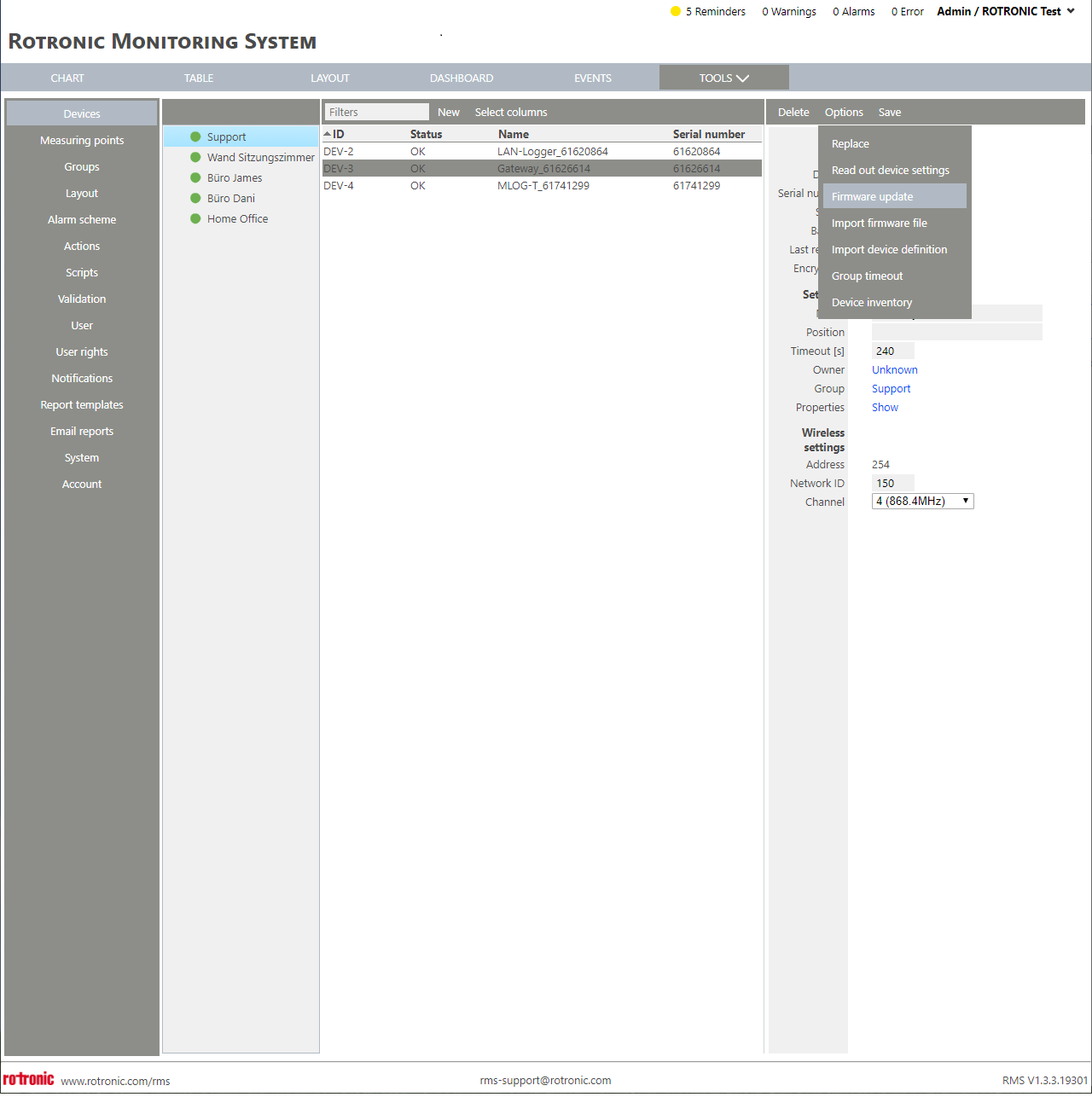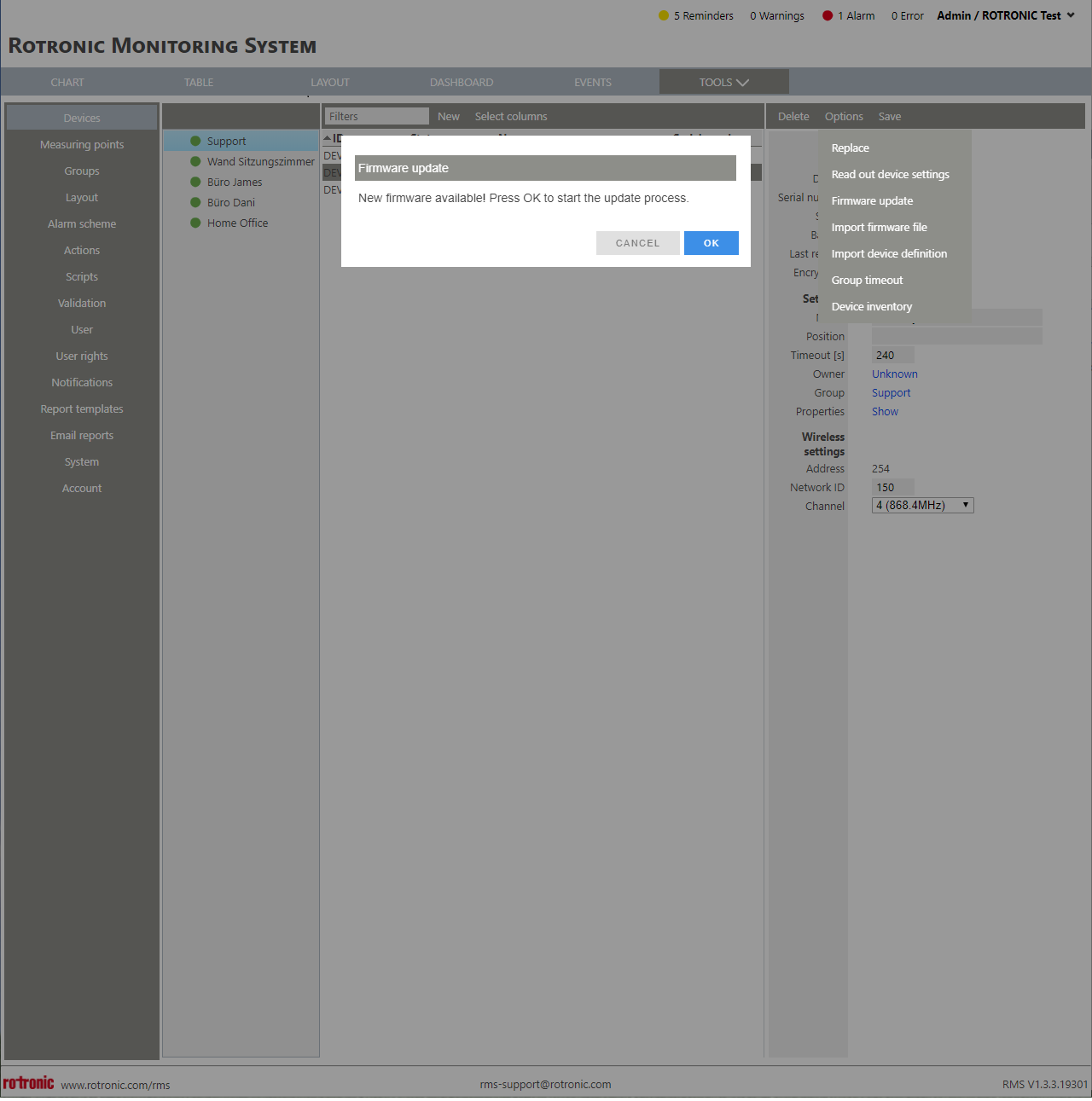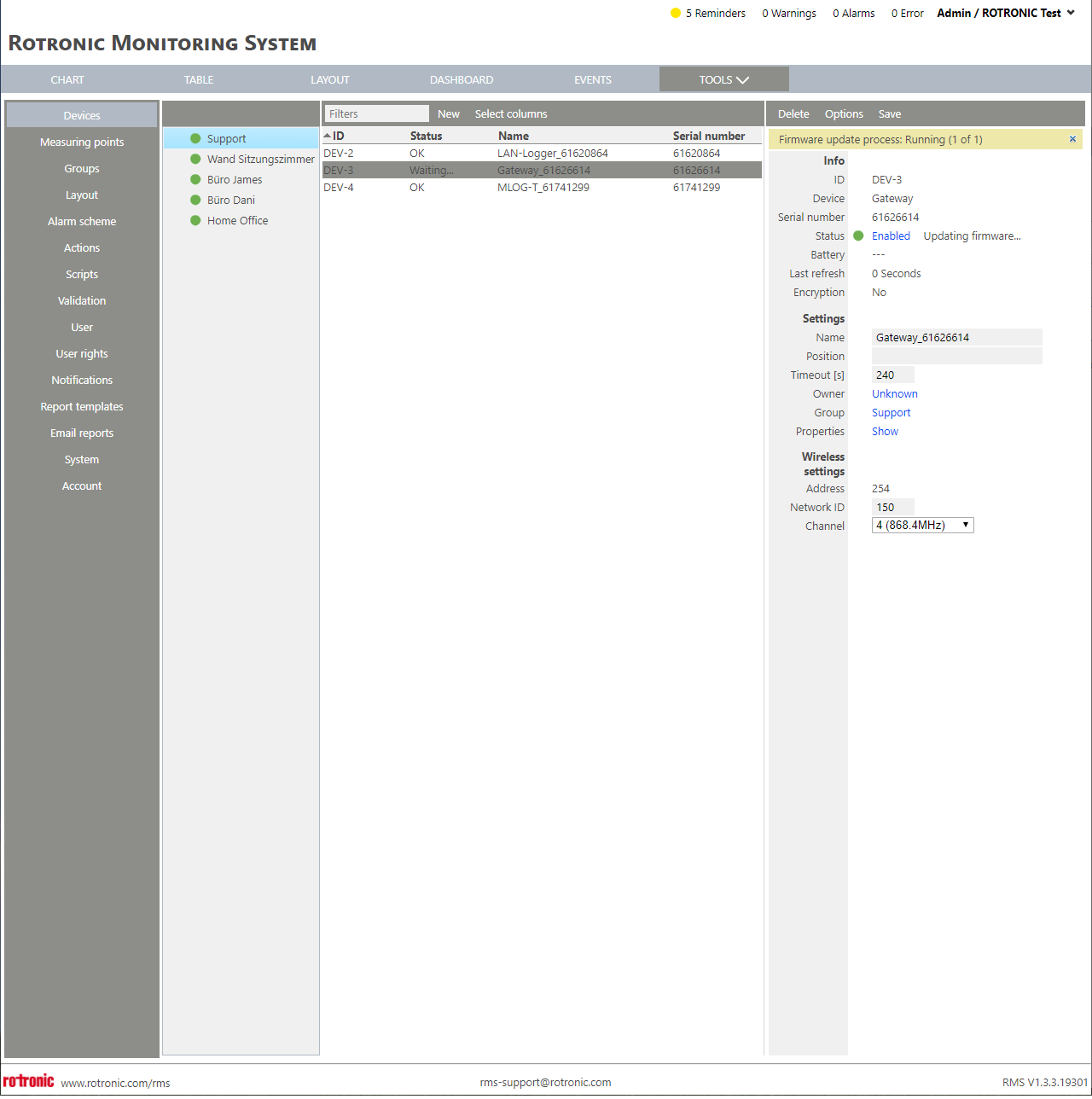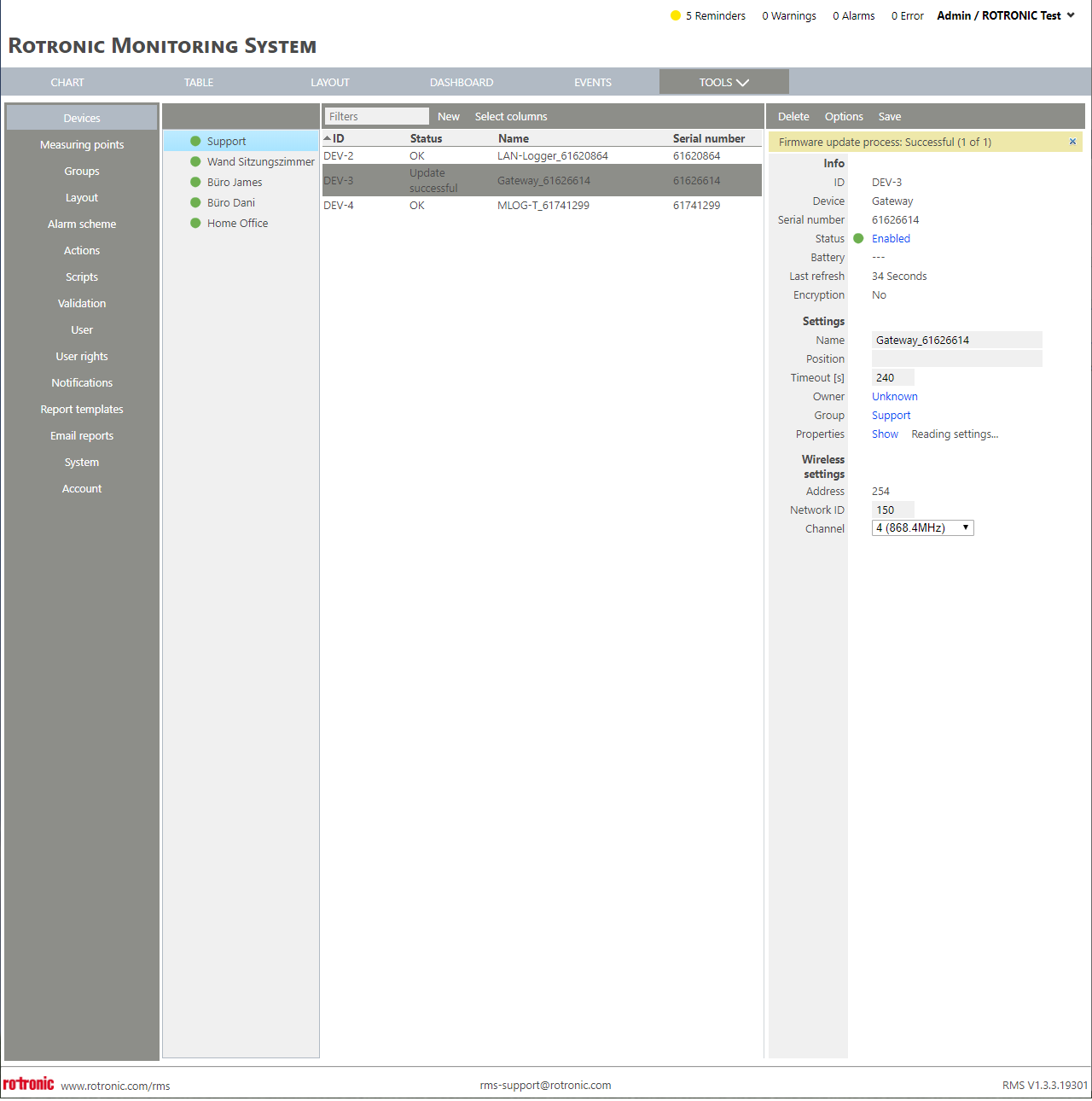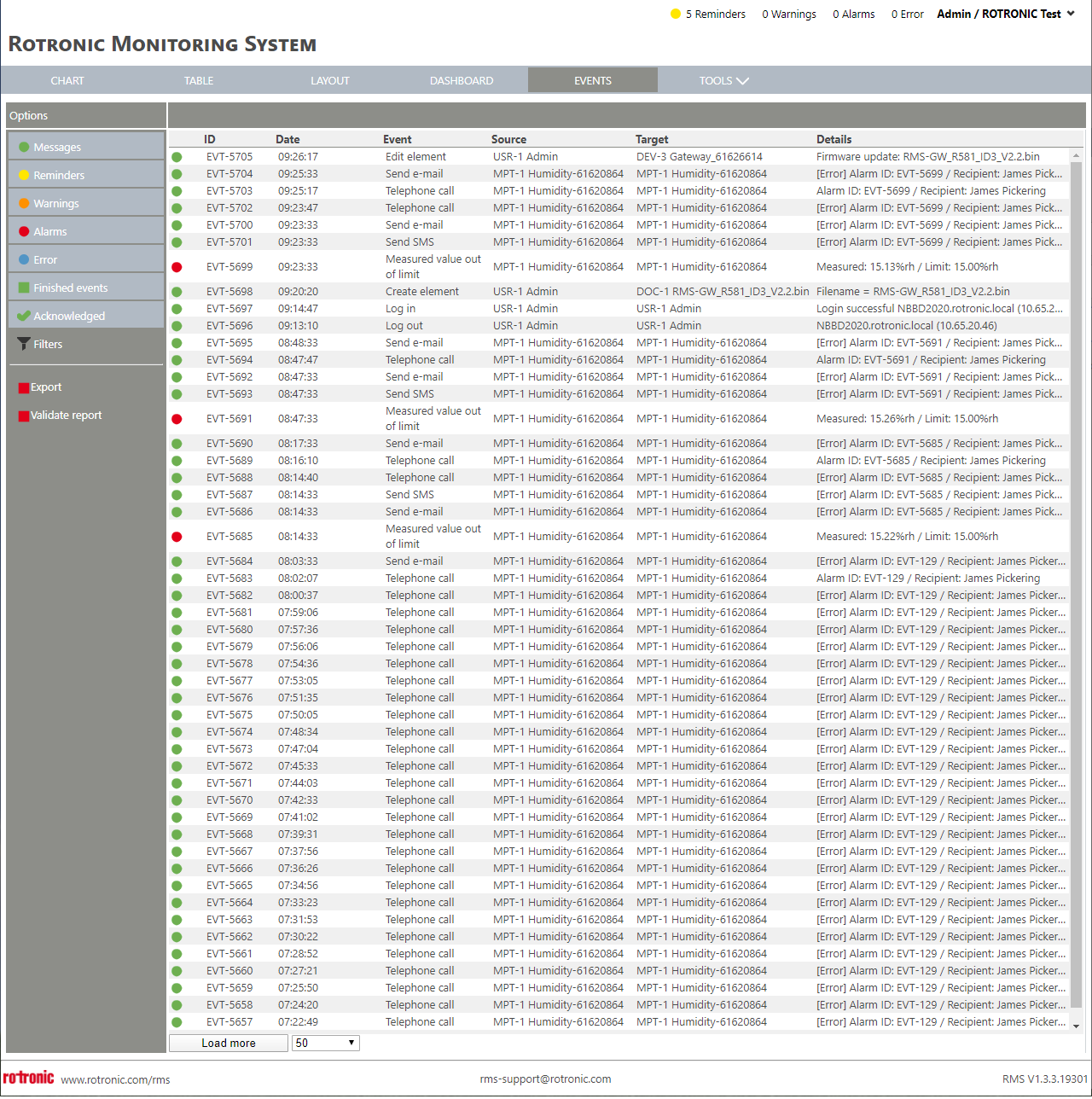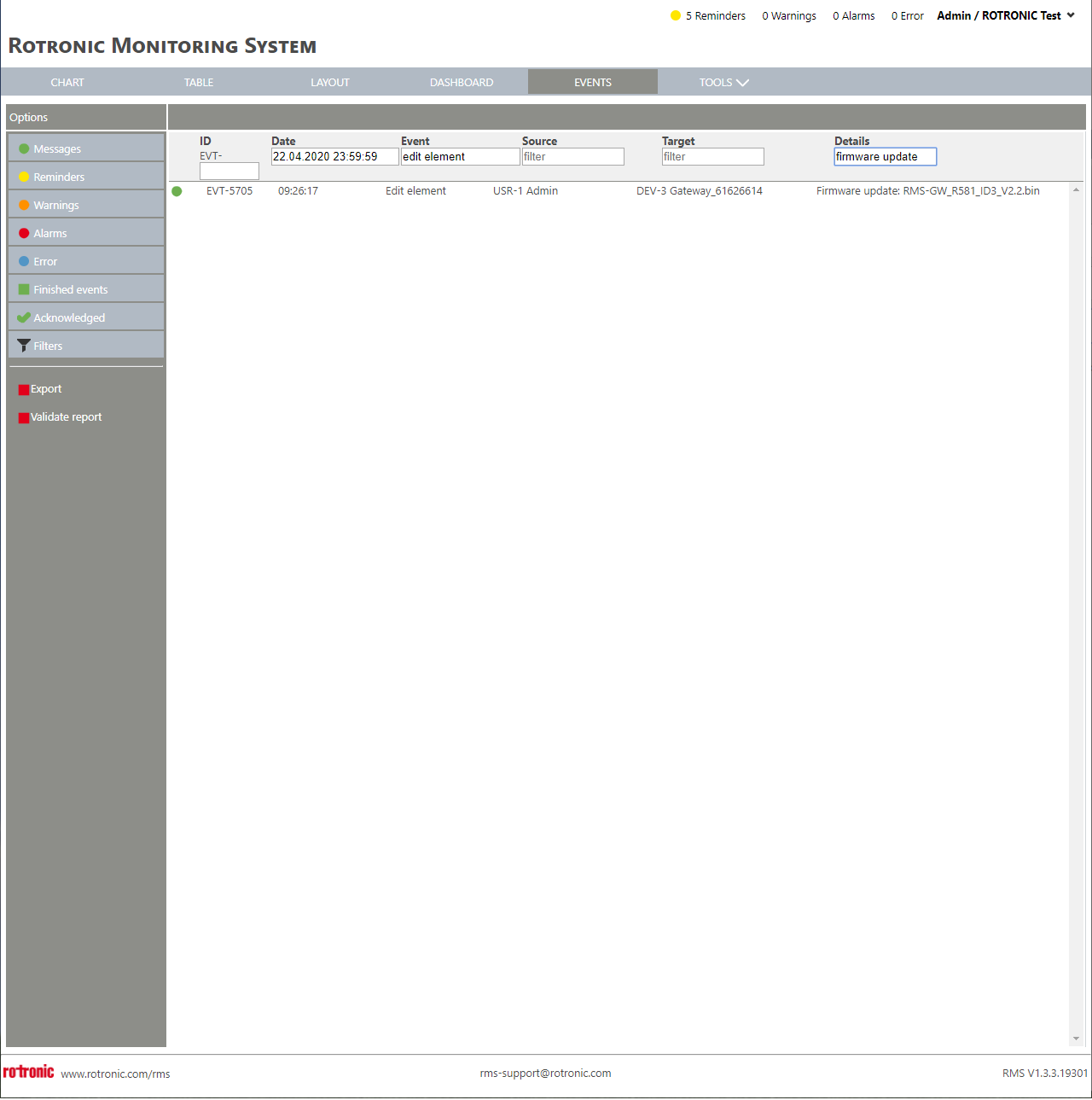All RMS devices have a real time operating system with a Rotronic firmware. Only the RMS-CONVERTER-100 has a Linux based operating system with a Rotronic firmware.
Rotronic will update the device firmware when necessary, Rotronic always recommend updating to the latest version of the firmware.
Rotronic will automatically upload the latest firmware to the Rotronic Public cloud. For the Exclusive Cloud and the On-Premise solution, the user will have to upload the firmware file. When a new firmware is available, it can be downloaded from the Rotronic website: https://www.rotronic.com/en-ch/rms/downloads-rms.
Rotronic recommend carrying out updates over the Rotronic Monitoring System software to ensure full audit trail compliance as the firmware update is logged within the audit trail:
•Event: Edit Element.
•Details: Firmware update: xxx.bin.
Important: ensure that the following points are all checked before carrying out a firmware update.
•Ensure that no other RMS software's are running in close range: oCloud and on-premise running within the same company. oTwo companies running in the same cloud. oIf various versions of the software are running, ensure that firmware updates are not happening at the same time. •Should the device log interval be >1min, then update the data logger to a 1 minute interval! •Ensure that the devices have a good signal reception: oThe recommendation from Rotronic's side is >-60dBm. oRoom temperature: 25°C ±5°C. oEnsure that there are no "read out data" events during the time that the firmware update is carried out: ▪Make sure that the device is close (roughly 2 meters) to the gateway. ▪Make sure that the line of sight between the device and the gateway is clear during the update process. |
The Firmware Update process, for Public cloud customers, please jump directly to step 7:
Step 1 |
Download the firmware from the Rotronic website: https://www.rotronic.com/en-ch/rms/downloads-rms.
|
|
Step 2 |
Save the .zip file and unzip. |
|
Step 3 |
Login to the RMS software with the company name, user name and password:
|
|
Step 3 |
From the start page, click on "Tools" > "Setup":
|
|
Step 4 |
Click on "Options" > "Import firmware file":
|
|
Step 5 |
A pop-up window will open, select the xxx.bin file:
|
|
Step 6 |
If the import was successful, the following pop-up window will appear:
Click on "OK". |
|
Step only for wireless devices |
From the start page, click on "Tools" > "Calibrate":
Select the necessary MPT linked to the DEV to be calibrated. Click on "Options" then "Calibration mode":
The device is then set to work with a 1 minute interval for the next 1 hour:
|
|
Step 7 |
Select the device that requires a firmware update in the overview (multiple devices can be selected if they are the same device). Click on "Options" > "Read out device settings":
Wait until the device has refreshed (1 log interval) before passing to the next step. |
|
Step 8 |
Select the device that requires a firmware update in the overview (multiple devices can be selected if they are the same device). Click on "Options" > "Firmware update":
|
|
Step 9 |
The following pop-up window will open:
Click on "OK". |
|
Step 10 |
The software will show that the update is running:
|
|
Step 11 |
The software will show that the update is successful:
|
|
Step 12 |
Click on "Events":
|
|
Step 13 |
Select Filters and add the following: •Event: Edit Element. •Details: Firmware Update. All firmware updates will be shown:
|